Sprzęt elektroniczny ma różne funkcje, które mogą być mylące. Wybory Zamknij to, pop it hibernować i uruchom ponownie które można oglądać na komputerach Okna tam są jasny przykład .
Każdy z nich ma określoną funkcję, o której wielu nie zdaje sobie sprawy. Z tego powodu szczegółowo wyjaśnimy każdy z nich, abyś mógł uzyskać ogólne pojęcie o temacie i kiedy powinny być używane .
Należy zauważyć, że wyjaśnienie dotyczy komputerów z systemem Windows, niezależnie od ich wersji. Pamiętaj o prawidłowym korzystaniu z funkcji uśpienia, wyłączania, hibernacji i ponownego uruchamiania gwarantuje zdrowie Twojego sprzętu IT .
Hibernacja vs Suspend vs Shutdown vs Restart Czym są i czym się różnią?
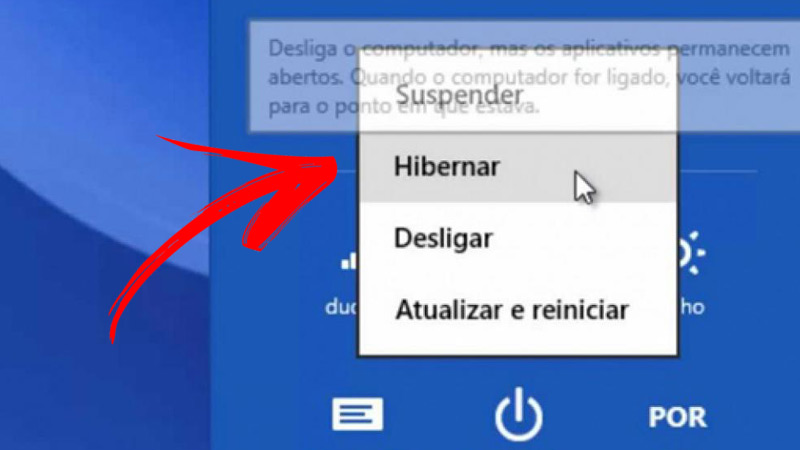
Jak już wspomnieliśmy, utrzymanie dobrego stanu naszego sprzętu IT jest niezbędne, a jednym z głównych sposobów osiągnięcia tego jest właściwe wykorzystanie każdej z funkcji zawartych w Twoim sprzęcie.
Oto kilka terminów:
Hibernować
„Hibernować” jest jedną z funkcji występujących na komputerach z systemem Windows, a jej funkcją jest: oszczędzaj więcej energii na swoim komputerze zamiast w trybie czuwania. Jeśli włączysz tę funkcję, będziesz w tym samym miejscu, w którym zatrzymałeś się po ponownym uruchomieniu komputera.
W trybie hibernacji aktualny stan komputera jest przechowywany na dysku twardym lub w pamięci masowej oraz zużycie energii wynosi zero w tym trybie. Opcja hibernacji jest zwykle dostępna na laptopach lub tabletach.
Aby przełączyć komputer w tryb hibernacji w systemie Windows 10, musisz:
- Wybierz menu Zacząć od Okna Następnie Parametry Puis System . Kliknij tam Start / Zamknij i spać . Wreszcie musisz wybrać dodatkowe ustawienia mocy .
- Tam musisz wybrać Wybierz zachowanie przycisku włączania/wyłączania śledzony przez Zmień ustawienia, które nie są obecnie dostępne . W ustawieniach dezaktywacji należy włączyć opcję „Hibernacja” i na koniec zapisz zmiany.
Po ustawieniu opcji możesz kontynuować ich włączanie w następujący sposób:
- wybierać Strona główna MENU na twoim komputerze, to Zacznij je rezygnować . Na koniec kliknij hibernować i gotowy.
Ogień

Funkcja „Sen” to często mylone z „Hibernować” . Jest jednak kilka szczegółów, które je wyróżniają. Ta funkcja jest specjalnie zaprojektowana dla zużywają mało energii i pomaga szybciej uruchomić komputer, gdy chcesz przywrócić. Dodatkowo, kiedy wrócisz do pracy, wszystko będzie tam, gdzie skończyłeś.
Ważne jest, aby wiedzieć, że gdy funkcja wstrzymania jest aktywna, użytkownik nie musi się martwić o utratę pracy w przypadku awarii baterii sprzętowej, ponieważ automatycznie rejestruje to, co robi. W trybie uśpienia zapisywany jest aktualny stan komputera TŁOK NURNIKOWY eti zużycie energii jest minimalne .
Oto jak przełączyć komputer w tryb uśpienia w systemie Windows 10:
- Wejść Strona główna MENU następnie w dziale „Ustawienia / System” . Po zalogowaniu musisz wybrać Start/Stop i czekaj . Póżniej w Dodatkowe ustawienia mocy .
- Jeśli Twój komputer to komputer stacjonarny, laptop lub tablet, kliknij Wybierz działanie przycisków Start/Stop . Oprócz naciśnięcia przycisku zasilania należy wybrać Veille . Na koniec zapisz zmiany.
- Po prawidłowym zastosowaniu ustawień wystarczy nacisnąć przycisk zasilania na komputerze, aby przełączyć go w tryb uśpienia.
Wyłączyć coś
„Zatrzymać” to funkcja najczęściej używana przez użytkowników, która po prostu pozwala komputerowi: odpocznij całkowicie . Dlatego jeśli użytkownik nie korzystał z komputera przez kilka dni, zaleca się jego wyłączenie.
Aby wyłączyć komputer z systemem Windows 10, musisz:
- Przycisk wprowadzania Démarrer .
- Kliknij tutaj Zacznij je rezygnować .
- wybierać zatrzymać .
uruchom ponownie

„AKTUALIZACJA” Chcesz poznać różnice między zamykaniem, ponownym uruchamianiem, hibernacją lub wyłączaniem komputera z systemem Windows?
wybór „Uruchom ponownie” to kolejna z podstawowych funkcji obsługiwanych przez większość sprzętu komputerowego, obok zamykania. Używany specjalnie do tego celu uruchom ponownie system aby mógł stawić czoła problemom i prawidłowo funkcjonować.
Mówiąc najprościej, przez ponowne uruchomienie komputera użytkownik prosi system Windows o całkowite zamknięcie i ponowne uruchomienie od 0, bez konieczności ponownego naciskania przycisku zasilania. Jest to najlepsza alternatywa w przypadku awarii lub awarii komputera, laptopa lub innego sprzętu.
Aby korzystać z tej funkcji w systemie Windows 10, musisz wykonać następujące czynności:
- Wejść Menu startowe systemu Windows .
- wejść Start / Zamknij .
- Wybierz funkcję uruchom ponownie .
Kiedy zalecane jest ponowne uruchomienie komputera, a kiedy nie?
Funkcja „Uruchom ponownie” osadzony w sprzęcie komputerowym jest jednym z najczęściej używanych przez użytkowników. Jednak bardzo niewielu wie, kiedy naprawdę konieczne jest skorzystanie z tej alternatywy.
W szczególności musisz ponownie uruchomić komputer, laptop, tablet itp. kiedy są błędy w programie , Z problemy sprzętowe a nawet w trakcie włożyłem oraz dzień lub instalacja nowe programy. Powodem jest to, że przywróci to wszystkie wartości twojego sprzętu i czysty restart.
Po drugie, istnieją inne scenariusze, w których nie ma potrzeby ponownego uruchamiania . Na przykład, gdy długo nie korzystałeś z komputera i wracasz, nie musisz go ponownie uruchamiać. Pamiętaj, że jest to funkcja przeznaczona do czystego rozruchu Twojego sprzętu.
Jeśli twoja grupa zostanie zamknięta na chwilę, to warto poczekać kilka minut, aby zobaczyć, czy znowu odpowie . Nie uruchamiaj ponownie bezpośrednio, ponieważ możesz stracić całą wykonaną pracę. Lepiej poczekać i zamknąć go po ponownym uruchomieniu programu. Po zamknięciu możesz kontynuować „Uruchom ponownie” .
Dezaktywacja lub wyłączenie Który z dwóch jest najbardziej zalecany ze względu na kondycję sprzętu IT?

Niewątpliwie każda z funkcji wchodzących w skład grupy ma określoną funkcję. Ich właściwe użycie może: przedłużyć żywotność laptopa , komputer lub inny sprzęt elektroniczny.
W tym sensie wielu użytkowników w to wierzy „Hibernacja” lub „Zamknij” jest praktycznie taka sama, ale tak nie jest. wschód poradziła „ postawić na czujność rozszerzony „ gdy na przykład przestajesz korzystać z komputera w nocy. Dzięki temu wszystkie informacje są przechowywane na dysku aż do Twojego powrotu.
Ponadto prawie nie zużywa energii i pozwala na szybszy rozruch po ponownym uruchomieniu. Na wypadek, gdyby „Blisko” , jest idealny, gdy planujesz nie używać sprzętu przez stosunkowo długi czas (może to być dwa dni lub dłużej).
Podsumowując Nie musisz całkowicie wyłączać komputera, chyba że zamierzasz go używać przez kilka dni . Dlatego, aby utrzymać komputer lub laptop w dobrym stanie, zalecamy korzystanie z funkcji hibernacji lub hibernacji, gdy komputer jest przez krótki czas bezczynny.
Jeśli masz jakieś pytania, zostaw je w komentarzach, skontaktujemy się z Tobą jak najszybciej i pomożemy wielu innym członkom społeczności. Kocham cię!