Wersja Z przestrzeń zapisz na swoim komputerze System Windows 7 pomoże ci stać się lepszym wydajność twojego komputera musisz wiedzieć, jak ważna jest konserwacja dyski twarde wolne od niepotrzebnych plików.
Ta informacja można znaleźć w poniższych akapitach gdzie również wyjaśniamy krok po kroku, jak zwolnić miejsce w środku System Windows 7 bez popełniania błędów.
Ale to nie wszystko, co możesz zobaczyć w tym artykule, przedstawimy Cię także lista najlepszych narzędzi komputerowych które możesz zainstalować na swoim komputerze, aby szybko zwolnić miejsce.
Dlaczego ważne jest, aby na dyskach twardych nie było niepotrzebnych plików?
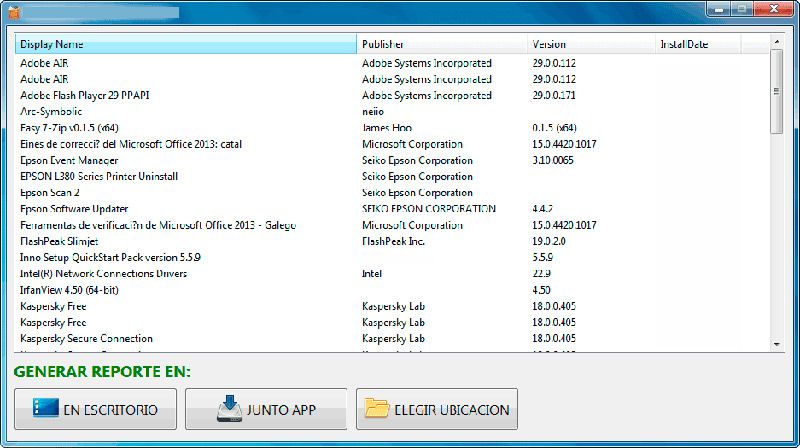
Trzymając dysk twardy System Windows 7 bez zbędnych plików poprawiasz wydajność swojego komputera, ponieważ procesor ja TŁOK NURNIKOWY bezrobotni aby znaleźć informacje, których szukasz podczas korzystania z programów lub plików. W ten sposób utrzyma również optymalną temperaturę zużycie czynników chłodniczych będzie mniejsze ten
De plus będziesz miał wszystko pod kontrolą programy, które ograniczyć instalację nieznanego oprogramowania, które zazwyczaj jest złośliwym oprogramowaniem i oprogramowaniem szpiegującym. Ty też będziesz miał taką możliwość i to ’NS’ antywirus szybciej wykrywa każde zagrożenie ten Wreszcie, chroniąc dysk przed niepotrzebnymi plikami, zwiększyć pojemność de Zapisać z Twojego komputera. Umożliwi to instalowanie programów wymagających większej głośności.
Dowiedz się, jak krok po kroku zwolnić miejsce w systemie Windows 7
Aby zwolnić miejsce w systemie Windows 7, postępuj zgodnie z poniższym przewodnikiem:
Usuń przestarzałe programy
Postępuj zgodnie z tym przewodnikiem krok po kroku, aby usunąć dowolny program:
- Wybierz Panel sterowania w le Menu główne z Twojego komputera System Windows 7 ten
- wybierać następnie narzędzie Programy ten
- Kliknij suri Odinstaluj program ten
- Zobaczysz okno z nazwą Odinstaluj lub zmień program ze wszystkimi programami zainstalowanymi na komputerze. Wybierz, co chcesz usuwać.
- Kliknij tutaj Odinstaluj aby wykonać zadanie.
Usuń duplikaty plików multimedialnych
Aby usunąć zduplikowane zdjęcia lub filmy, musisz postępować zgodnie z tym przewodnikiem:
- Jeśli chcesz to zrobić ręcznie, musisz przejść do folderu, w którym zapisujesz pliki multimedialne i porównywać je jeden po drugim.
- następnie musisz otworzyć to narzędzie i przejdź do góry menu i wybierz występować (lub Graj).
- Wybierz folder, który Chcesz analityk.
- Za kilka minut znajdziesz listę wszystkich zdjęcia itp. metody interaktywne kolejny. Wybierz, co chcesz trwale usunąć i kliknij W PORZĄDKU ten
Defragmentacja dysku
Aby odbudować dysk twardy W7, wykonaj następującą procedurę:
- Kliknij przycisk Start systemu Windows 7 następnie wejdź Defragmentator dysku , pojawi się aplikacja o tej samej nazwie. Dlatego musisz to wybrać.
- Kliknij tutaj Obecna sytuacja ten
- wybierać Dysk lokalny (C 🙂 ten
- Kliknij tutaj Przeanalizuj dysk ten
- Wprowadź hasło administratora to jest konieczne.
- Znajdź kolumnę Ostatniego uruchomienia i sprawdź procent, jeśli jest większy niż 10%, będziesz musiał go przebudować. Aby to zrobić, musisz kliknąć opcję Defragmentacja dysku ten
Usuń niepotrzebne pliki z pamięci podręcznej
Wyczyść pamięć podręczną komputera, wykonując następujące czynności:
- Kliknij tutaj Demarer i szukaj Lista kontrolna ten
- Wybierz narzędzie czyszczenie dysku dla (C ten
- Znajdź narzędzie Tymczasowe pliki internetowe i włącz go.
- Kliknij tutaj W PORZĄDKU ten
Możesz również wyczyścić pamięć podręczną DNS w następujący sposób:
- Rodzaj Okna + R kombinacja klawiszy ten
- rodzaj cmd a następnie kliknij W PORZĄDKU ten
- Następnie wprowadź polecenie ipconfig / flushdns i naciśnij Wejście.
- uruchom ponownie twój komputer dla wprowadzić zmiany ten
Zresetuj system
Aby przywrócić system i uzyskać więcej miejsca na dysku, wykonaj następujące kroki:
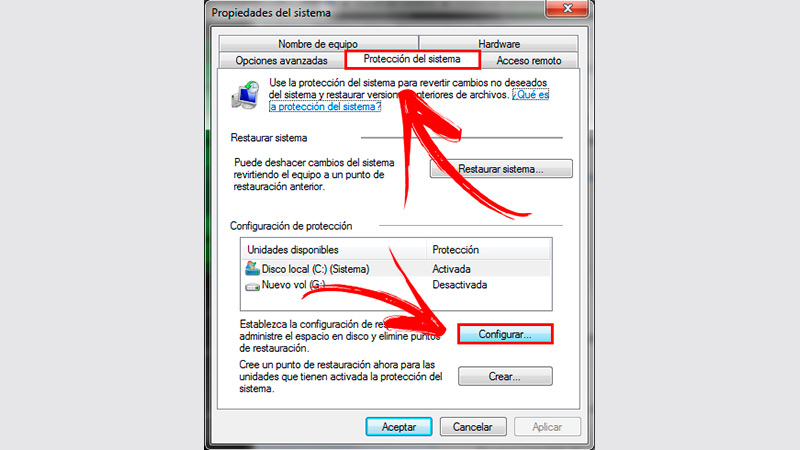
- Kliknij przycisk Start następnie wybierz narzędzie Klub ten
- Następnie kliknij przycisk Nieruchomości ten
- Znajdź opcję Zaawansowane ustawienia systemu i kliknij na niego.
- Kliknij tutaj tak w wyskakującym okienku Sprawdzanie konta użytkownika ten
- Wybierz zakładkę bezpieczeństwo ty System ten
- Zamierzam pole Ustaw parametry resetowania, zarządzanie miejscem na dysku itp. i wybierz przycisk Konfiguruj ten
- Kliknij, aby zakończyć i uzyskać więcej miejsca na dysku twardym W PORZĄDKU ten
Dostosuj maksymalne wykorzystanie miejsca na dysku
Jeśli chcesz dostosować miejsce na dysku twardym z systemem Windows 7, musisz wykonać następujące czynności:
- wybierać Lista kontrolna System Windows 7 i poszukaj opcji bezpieczeństwo ty system dla dysku lokalnego (C ten
- Idź na stadion Użyj miejsca na dysku ten
- Poszukaj opcji Maksymalne wykorzystanie: i przesuń strzałkę do najwyższego punktu.
Wyłącz hibernację
„Aktualizuj” Chcesz zwolnić miejsce na dyskach twardych systemu Windows 7? ⭐ ODWIEDŹ TUTAJ ⭐ i dowiedz się wszystkiego o SCRATCH! „
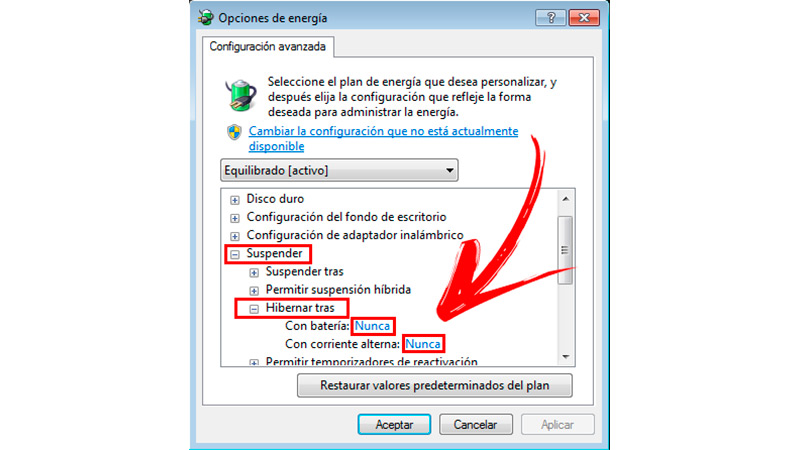
Funkcja ustawień Hibernacja związane z nazwą pliku Hiberfil.sys który zajmuje miejsce w pamięci pomocniczej.
Najlepiej w takim przypadku wyłączyć to narzędzie, wykonując następujące kroki:
- Dostęp Au Lista kontrolna ten
- Wejść narzędzie Opcje energetyczne ten
- Szukaj Pan Mapa jest wyświetlana na mierniku baterii ten
- wybierać wybór Zmień ustawienia projektu ten
- Kliknij suri Zmień zaawansowane ustawienia zasilania ten
- Kliknij suri Powiesić Następnie Zezwól na tryb gotowości hybrydowej i wreszcie, w Hibernacja po ten
- Wybierz Nigdy dla wszystkich znalezionych opcji.
Lista najlepszych programów, które pomogą Ci zwolnić miejsce na dysku twardym
Znajdziesz poniżej Pełna lista najlepszych programów, z których możesz korzystać w systemie Windows 7 aby zwolnić miejsce na dysku.
Zwróć uwagę i wybierz te, których potrzebujesz:
FreeDriveC
To jest narzędzie poprawi czyszczenie dysku twardego w systemie Windows 7 dzięki zawartym w nim funkcjom i parametrom. Niektóre z najważniejszych to trwałe usuwanie plików tymczasowych i sprawdzanie duplikatów obrazów. Można go pobrać bezpłatnie i można go również używać pod adresem Wersje Windows 8 i 10 ten
Pobierz Windows FreeDriveC
Avast do czyszczenia
Optymalizacja i czyszczenie dysku twardego będą gwarantowane, jeśli pobierzesz ten program za darmo. Możesz również znaleźć wersje płatne dzięki czemu znajdziesz dodatkowe funkcje, które zmierzą temperaturę procesora i dokonają analizy zagrożeń wirusowych w czasie rzeczywistym.
Pobierz Avast Cleanup Windows
WizTree
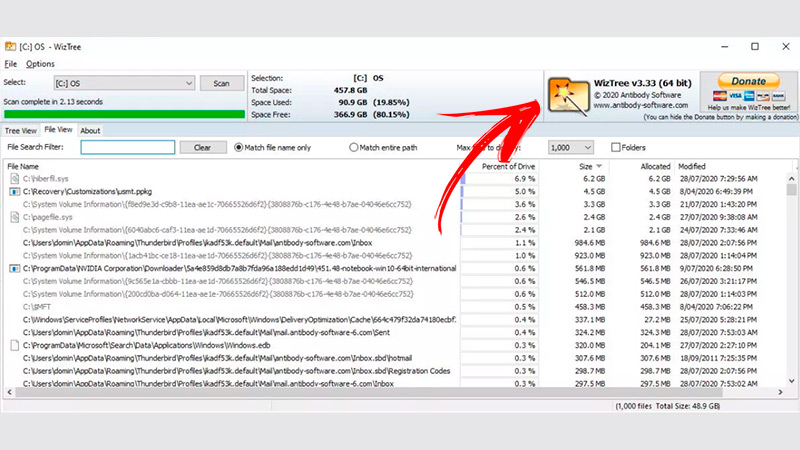
Z tym narzędziem możesz zobaczyć rozmiar folderów, które masz na swoim komputerze ten Dzięki temu dowiesz się szczegółowo, który z nich zajmuje więcej miejsca i tym samym zdecydujesz, czy chcesz usunąć zawarte w nim elementy. Jest bardzo łatwy w użyciu, wystarczy nadać mu potrzebne uprawnienia, a następnie wybrać dysk twardy lub inny dysk, który chcesz przeskanować.
Pobierz WizTree Windows
CCleaner
Jest to jedno z najczęściej wybieranych przez wszystkich użytkowników narzędzi do czyszczenia komputera. Wynika to z narzędzi, które oferuje utrzymuj komputery szybciej wszystko z pełną prywatnością ten Możesz wybrać między płatnymi lub bezpłatnymi programami do zainstalowania w systemie Windows 7.
Pobierz Ccleaner Windows
Deinstalator Revo
Jeśli szukasz odinstaluj niepotrzebne programy, których już nie używasz ten program jest idealny dla Ciebie. Możesz go pobrać za darmo lub wybierz odinstalować program co da ci 14-dniowy okres próbny i dostęp do pomocy technicznej w celu odinstalowania programów, jeśli czegokolwiek żałujesz.
Pobierz deinstalator Revo Windows
Jeśli masz jakieś pytania, zostaw je w komentarzach, skontaktujemy się z Tobą tak szybko, jak to możliwe i będziemy bardzo pomocne dla większej liczby członków społeczności. Kocham cię!