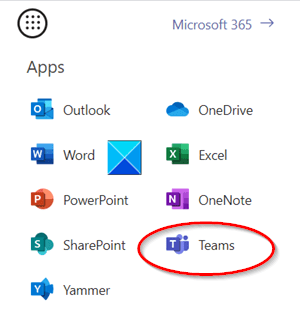
Nie możemy temu zaprzeczyć synchronizuj pliki Microsoft Teams z OneDrive jest niezwykle przydatny ten W ten sposób będziemy mogli przeglądać pliki, które wrzuciliśmy do chmury bezpośrednio z eksploratora plików na naszym komputerze.
W przeszłości wiele razy rozmawialiśmy o OneDrive i jest wiele fajnych rzeczy, które możemy Ci o tym opowiedzieć. Jak przywrócić stare wersje plików ten
Ale dzisiaj zobaczymy dokładnie jak synchronizuj pliki Microsoft Teams z OneDrive z z naszego komputera i zabawne jest to, że ma inną interesującą funkcję, którą jest: możliwość pracy offline i wszelkie zmiany, które wprowadzamy offline. Zsynchronizuje się automatycznie, gdy tylko będziemy mieli nowe połączenie sieciowe.
Dlatego tak ważne jest szybkie uczenie się synchronizuj pliki Microsoft Teams za pomocą OneDrive Sync ten
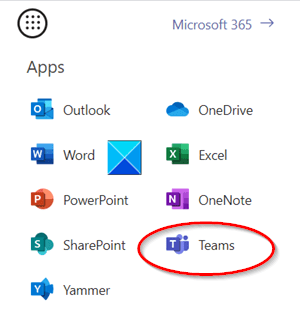
Synchronizuj pliki Microsoft Team z OneDrive Sync
Proces jest niezwykle prosty i możemy to zrobić za pomocą plików. Wspólny punkt , w tym przypadku jest dokładnie tak samo.
- Pierwszą rzeczą, którą zrobimy, jest zalogowanie się na nasze konto Microsoft 365.
- Następną rzeczą, którą musisz zrobić, to kliknąć guziki ” Aplikacje „Lub w programie uruchamiającym aplikacje i widzimy sekcję, która mówi” Drużyny ”. Dotknij tego.
- Teraz musisz wybrać grupę, a następnie kliknąć ją, aby zobaczyć opcję ” ogólny ”.
- Kiedy możesz zobaczyć „ ogólny „Wystarczy wybrać tę opcję, a następnie kliknąć” archiwa „nad.
- Tutaj możemy utworzyć folder, aby uzyskać do nich dostęp z dowolnego urządzenia i zapisać je na naszym lokalnym komputerze.
- Możemy również wyświetlić domyślną lokalizację plików. Aby potwierdzić, że synchronizacja się powiodła, wystarczy zobaczyć zielony znacznik wyboru, który pojawia się w sekcji ” stan: schorzenie » Z ” Eksplorator Windows ”.
- Jeśli chcesz zmienić pozycję synchronizacji. Po prostu przejdź do ikony OneDrive na pasku systemowym i kliknij prawym przyciskiem myszy.
- Następnie musisz wybrać ” Pomoc i ustawienia „Następnie” Parametry ”.
- Przejdziemy do zakładki ” Kompletny „I musisz kliknąć” Wybierz folder ”.
Stąd możesz zmienić folder, w którym wszystkie pliki są synchronizowane i będziesz miał to wszystko fitsiere Microsoft Teams jest dostępny z OneDrive Sync ten Jest to również coś, co możesz zrobić z plikami programu SharePoint. Proces jest dokładnie taki sam.