Nauka synchronizacji konta MEGA z folderem lokalnym z komputera z systemem Windows jest niezbędna podczas regularnego korzystania z tej usługi online. Nawet jeśli nie Pobierać oferuje nasz shaper pliki hostowane na MEGA przez Android to narzędzie jest również przydatne.
Ponieważ jest to narzędzie do przechowywania w chmurze, zwykle jest wygodniejsze dla osób, które z niego korzystają link do określonego folderu w Twoim komputerze.
I choć wielu użytkowników słyszało, że jest to możliwe, niewielu nadal wie, jak to zrobić. Ale to już nigdy nie powinno być przeszkodą.
Ponieważ ten sam serwer ma program o nazwie MEGASync , co znacznie ułatwia zadanie synchronizacji wymienionych elementów.
Jak zdobyć Mega Sync?
Aby pobrać to narzędzie, które jest również bezpłatne, wystarczy wejść na oficjalną stronę MEGA i znajdź odpowiednią sekcję.
Lub możesz uzyskać do niego bezpośredni dostęp, klikając tutaj aby przejść natychmiast do okna akwizycji programu.
Następnie zostaną skonfigurowane trzy opcje dla odpowiedniej aplikacji MEGASync zgodnie z platformą sprzętową.
Dlatego kliknij środkowy przycisk, co oznacza, że zostanie on przesłany do „ Okna System, na którym pracujemy.
Odpowiednie pobieranie rozpocznie się natychmiast. Po zainstalowaniu instalatora lub bogatszy ” .exe ” , zainstaluj go zgodnie z instrukcjami systemowymi.
Skonfiguruj MEGA Sync, aby zsynchronizować MEGA z folderem lokalnym
Po rozpoczęciu procesu instalacji programu zostaniesz zapytany przed jego zakończeniem aby połączyć się z oficjalną stroną Mega.
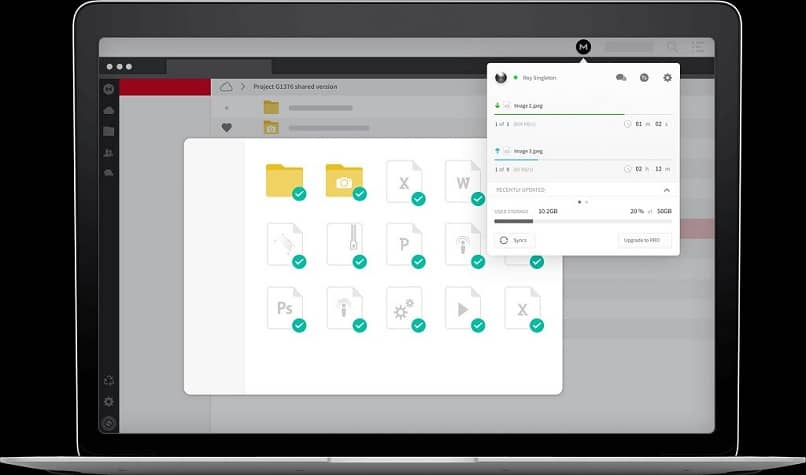
Należy to zrobić za pomocą adresu e-mail i hasła zwykłego konta, ponieważ ten proces umożliwi synchronizację danych i plików, które już istnieją w chmurze. Jeśli nie, to nowy produkt właśnie dla Ciebie! zarejestruj się lub utwórz konto Mega za darmo.
Więc daj ” NASTĘPNY Będzie to konieczne, abyś mógł wybrać typ instalacji, który chcesz, po pierwsze „Pełna synchronizacja konta” ten
Podczas gdy drugi składa się z „ synchronizacja selektywna „archiwa. Wskazuje to opcję użycia i przycisk „ NASTĘPNY ” w pośpiechu ten
Aby zakończyć konfigurację, po prostu kliknij „ koniec Aby rozpocząć synchronizację MEGA z wybranym folderem lokalnym.
Od teraz, tak długo, jak MEGASync jest aktywny, będzie umieszczany w pasku powiadomień systemu Windows, który znajduje się w lewym dolnym rogu.
W ten sam sposób automatycznie zsynchronizuje się między folderem lokalnym przypisanym do MEGA a dyskiem MEGA w chmurze.
Zarządzanie plikami
Po instalacji i pierwszym pliku synchronizacji pomiędzy Chmura a lokalny katalog, jeśli chcesz wprowadzać zmiany lub zarządzać, będzie dość prosty.
Ty po prostu musisz Otwórz folder jest przeznaczony do łączenia i dodawania plików, których kopie zapasowe chcesz tworzyć, zapisywać i synchronizować.
Jednak nie ma dokładnej metodologii ani właściwej procedury, aby to zrobić, ponieważ można to zrobić za pomocą operacji Okna regularny ten

Dane można dodać, przeciągając elementy z folderu źródłowego lub trasy do miejsca docelowego, w tym przypadku lokalnego MEGASync.
Z drugiej strony możesz także używać poleceń, na przykład do kopiowania plików, które klikasz, a następnie klikasz „ Ctrl + C „Następnie” Ctrl + V „Pasta.
Z drugiej strony, jeśli chcesz się przenieść, kombinacje, które zostaną zastosowane, to „ Ctrl + X „śledzony przez” Ctrl + V „Aby go wkleić.
Jeśli chodzi o usuwanie rekordów, można je usunąć jak zwykle. Lub prawym przyciskiem myszy i w ” Usuwać ”.
Lub za pomocą skrótów klawiaturowych, więc musisz kliknąć „ Usuwać ”.
Zwróć uwagę, że po jakichkolwiek zmianach i jeśli MEGASync jest włączony, MEGA natychmiast zsynchronizuje się z wybranym folderem lokalnym, aby nie można było cofnąć zmian (np. jeśli coś usunąłeś).