Codziennie korzystasz z komputera, na którym jest już zainstalowany system Windows 10, niezależnie od tego, czy zainstalowałeś go sam, czy pochodzi on z fabryki, ale powiem ci, że dni nie będą stracone i tak jest z nim ten Po kilku miesiącach zaleca się wykonanie konserwacji komputera. Chociaż nie ma na to określonych ram czasowych, musisz to robić regularnie. Należy to wziąć pod uwagę w zależności od tego, jak często korzystasz z komputera.
Windows 10 został wydany 29 lipca 2015 r. ten W tym czasie było dużo dyskusji, ponieważ spotkało się to z dużą krytyką. Dlatego aktualizacje takie jak: Aktualizacja twórcy systemu Windows Między innymi dzięki rocznicowej aktualizacji stał się jednym z najlepszych systemów operacyjnych. Jednak wszystkie z nich Zmiany te wpływają na komputer, który zaczyna zwalniać lub spowalniać jego działanie ten Jeśli tak, czas na twardy reset.
Twardy reset to po prostu formatowanie, ponowna instalacja lub przywrócenie komputera do oryginalnych wartości. ten Należy to zrobić według własnego uznania, jak już powiedzieliśmy, nie ma na to szacowanego czasu. Sprawi, że Twój sprzęt będzie „lżejszy” i nawet jeśli nie będzie mógł Ci powiedzieć, to doceni. Dlatego w tym artykule pokażemy krok po kroku, jak przywrócić system Windows 10. Zrobimy to za pomocą tekstów objaśniających i serii obrazów, abyś mógł to zrobić bez problemu.
Kroki bezpiecznego przywracania i przywracania systemu Windows 10
Jeśli chcesz zresetować W10 , zresetuj go lub wykonaj twardy reset, musisz wykonać poniższe czynności.
- Musisz najpierw przejść do: „ Parametry „
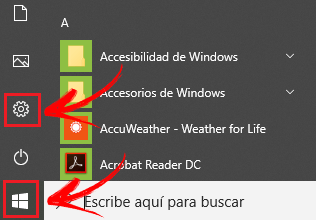
- Częściowo mówi: „ Aktualizacja i bezpieczeństwo ”.
- W środku wybierz miejsce, w którym jest napisane: „ renesans ”.
- Po kliknięciu „ renesans „, po prawej stronie ekranu znajdziesz wiele informacji o:” Jak mogę zresetować komputer? ”.
- Wybierz opcję: ” Zaczęło się ”.

Rodzaje twardego resetu dla systemu Windows 10 na PC, który wybrać?
Po wykonaniu poprzednich kroków pojawi się pole tekstowe: Wybierz opcję. Te 3 opcje, o których dowiesz się, będą miały różne konsekwencje. Musisz wiedzieć wszystko, zanim pomyślisz o wyborze jednego.
- „Zachowaj moje pliki” : To jest pierwsza opcja wyświetlana w polu tekstowym. To przywraca cały system operacyjny, chociaż ta metoda zapisuje twoje osobiste pliki. Mogą to być między innymi dokumenty, filmy, muzyka.
- „Usuń wszystko” : Dzięki tej opcji Twój system operacyjny zostanie usunięty wraz z każdym z Twoich osobistych plików i ich ustawieniami. Musisz być bardzo ostrożny przed wybraniem tej sekcji.
- „Przywrócenie ustawień fabrycznych” : Jeśli musiałeś być ostrożny w poprzednim punkcie, tutaj musisz być o wiele bardziej. Opcja przywracania ustawień fabrycznych jest dostępna tylko w bardzo szczególnych przypadkach. Może przenieść Cię do starszego systemu operacyjnego. Ostatnio komputery zostały już zarchiwizowane w swoich systemach operacyjnych, co pozwala na ich przywrócenie po użyciu tej metody.

Musisz ocenić te 3 opcje w zależności od celu ten Pokażemy teraz te opcje jedna po drugiej wraz z odpowiednimi procedurami.
Zachowaj moje pliki
Ze wszystkich opcji, które przedstawiamy w tym artykule, jest zdecydowanie najczęściej używany ten Rzeczywiście, będzie zawierać cenne informacje. Pokażemy Ci krok po kroku, jak z niego korzystać
„AKTUALIZACJA” Czy musisz mocno zresetować komputer, aby powrócić do ustawień fabrycznych i znaleźć naszą drogę? ⭐ WEJDŹ TUTAJ ⭐ i dowiedz się, jak to zrobić ✅ ŁATWO I SZYBKO ✅ „
Wybierz opcję: przywróć lub przywróć dyski twarde z systemem Windows 10, zachowując moje pliki ten System przeprowadzi następnie krótkie skanowanie tego, co już zainstalowałeś. Dalej zwraca uwagę, że:
Aplikacje oparte na sklepie będą łatwe do ponownej instalacji, ponieważ wystarczy zalogować się do naszej biblioteki i wybrać te, które chcesz mieć ponownie. Wtedy klasyczne programy biurowe, instalator będzie musiał je usunąć. W związku z tym, co Windows zrobi, to zarejestruje je na twoim pulpicie ten W ten sposób nie musimy ich zapisywać i ponownie instalować.
Po kliknięciu w poniższy przycisk system wyświetli rodzaj podsumowania funkcji do wykonania:
- Przenieś wszystkie programy, które nie zawierały sprzętu.
- Zmień ustawienia na ich wartości domyślne.
- Zainstaluj ponownie system Windows bez usuwania jakichkolwiek plików osobistych.
- Na koniec, aby zakończyć proces, komputer uruchomi się ponownie i rozpocznie odzyskiwanie.
Usuń wszystko
Ten proces jest podobny, ale ma różne funkcje i moduły. W takim przypadku ty usunie również Twoje osobiste pliki ten W przypadku tej opcji otrzymasz swój system operacyjny 2 inne opcje na co uważać.
- Szybka metoda : będzie tym, który biega najwięcej przyśpieszenie ale trzeba pamiętać, że jest najmniej bezpieczny. Dzieje się tak dlatego, że Twoje pliki nie są oczywiście usuwane z dysku twardego. Może to być dobre, jeśli w pewnym momencie zechcesz je odzyskać, ale źle, jeśli oddasz swój komputer komuś innemu. Ty decydujesz o swojej sprawie.
- Powolna metoda : przeciwieństwo poprzedniego. Trwa to znacznie dłużej, ale będzie bezpieczniej ten W tym przypadku usunięcie nie będzie częściowe, tutaj usunięcie będzie całkowite i ostateczne. Jak wspomniano w poprzednim punkcie, decydujesz, który z nich najlepiej odpowiada Twoim pragnieniom i potrzebom.
Ostatecznie, po wybraniu preferencji, system przystąpi do odinstalowywania programów, wprowadzania zmian i usuwania wszystkich plików (częściowo lub całkowicie). Raz zrobione komputer uruchomi się ponownie, aby zakończyć proces twardego resetu ten
Zwróć parametry użytkownika
Ten ostatni przypadek jest najbardziej ekstremalnym przypadkiem, powinieneś używać go tak, jak chcesz, ponieważ będą 2 możliwości:
- Najpierw: jeśli komputer został zakupiony z poprzednim systemem Windows i został zainstalowany system Windows 10. Powraca do oryginalnego systemu Windows. Windows 8 lub Windows 7.
- Druga: W takim przypadku, jeśli komputer jest natywny dla tej wersji systemu operacyjnego, powróci do pierwotnej konfiguracji. W10 był ostatnim wydanym systemem Windows, do tej pory dokonano tylko aktualizacji od czasu jego wydania. Jeśli wybierzesz tę sekcję, komputer powróci do oryginalnej wersji systemu Windows 10. Dzieje się tak zawsze przy montażu fabrycznym.
Co należy wziąć pod uwagę przed konfiguracją komputera z systemem Windows 10, aby uniknąć utraty danych?

Jest wiele rzeczy do rozważenia podczas wykonywania twardego resetu na komputerze z systemem Windows 10, aby nie żałować i zrobić to bezpiecznie:
- Dowiedz się, skąd pochodzi Twój sprzęt : sprzęt może być używany. Jeśli tak, musisz wiedzieć, jakie masz oryginalne lub fabryczne okna.
- Wytypuj, czy sprzęt będzie używany tylko przez Ciebie : Twój sprzęt może w pewnym momencie zmienić właściciela. Upewnij się, że te ręce nie mają dostępu do Twoich danych lub dokumentów. Zawsze pamiętaj o wykonaniu twardego resetu, aby nikt nie mógł odzyskać informacji, które istniały wcześniej.
- Dowiedz się, dlaczego formatujesz lub przywracasz materiał : Istnieje wiele powodów, dla których powinieneś zresetować swój sprzęt z ustawień fabrycznych. Powinieneś rozważyć je wszystkie, ponieważ często rozwiązanie może nie być tak drastyczne.
- Masz kopię zapasową lub kopię zapasową : Zawsze dobrze jest mieć kopię zapasową programów i dokumentów. Albo na urządzeniu zewnętrznym, albo na odtwarzaczu.
- Zwróć uwagę na okna, które przyniosłeś z fabryki : Chociaż Twój komputer zawsze był Twój, czas nie jest stracony. Musisz pamiętać, co system Windows pierwotnie dostarczył z twojego komputera. Więc jeśli twój komputer wróci do natywnego systemu Windows, czy nadal wiesz dlaczego? Zmierz się z tym.
Jesteś teraz ekspertem w twardym resetowaniu systemu Windows 10. Niezależnie od wybranego przypadku lub opcji. Twój komputer będzie teraz działał lepiej, dzięki czemu godziny spędzone przed komputerem będą przyjemniejsze.
Jeśli masz jakieś pytania, zostaw je w komentarzach, skontaktujemy się z Tobą tak szybko, jak to możliwe i będziemy bardzo pomocne dla większej liczby członków społeczności. Kocham cię!