Corel Photo Paint to bardzo elastyczny program, który pozwoli Ci przekształć ich zdjęcia tak jak je lubisz dający profesjonalny wygląd ten Dzięki Corel Photo Paint będziesz mógł ulepszaj obrazy za pomocą narzędzi do efektów do retuszu zdjęć cyfrowych zrobionych aparatem. Chociaż ta aplikacja pozwala również na edycję plików graficznych.
Właśnie tego potrzebujesz, aby spersonalizować swój dokument i uczynić go wyjątkowym. Wtedy to zrobimy Dowiedz się, jak zmienić wygląd obrazów za pomocą programu Corel Photo Paint.
Aby rozpocząć, musisz pobrać program Corel Photo Paint. Po zainstalowaniu musisz go uruchomić na swoim komputerze. Po uruchomieniu otwieramy zdjęcie lub obraz, który chcesz edytować.
Pięć sposobów edycji obrazów za pomocą programu Corel Photo Paint
Istnieje wiele opcji tego potężnego programu, ale tutaj nauczymy Cię kilku podstawowych wskazówek dotyczących efektów. Te podstawowe wyniki można zastosować poprzez: używanie narzędzi do przycinania do łączenia obrazu nadać pożądany charakter.
Odciski palców są niezbędne do tworzenia ekranów przekształcenia o których porozmawiamy dzisiaj, to: zmiana rozmiaru lub powtarzanie próbkowania, przycinanie i nakładanie efektów na obraz. Wyjaśnimy również, jak naprawić niektóre usterki za pomocą narzędzi „klon” i „ustawienie kontrast, jasność i kolor „ ten
Zmień rozmiar lub przedefiniuj próbkę
Sens zmień rozdzielczość, obróć rozmiar arkusza i skopiuj obraz ten Możesz zmodyfikować tylko jeden z tych parametrów lub zrobić to w tym samym czasie z menu / image / resampling. Następnym krokiem jest ustawienie rozdzielczości, w jakiej zamierzasz edytować swoje zdjęcie.
Garnirunek
Kolejna zmiana, którą możesz wprowadzić, to: wybierać na obrazie co chcesz zobaczyć i wyeliminować resztę ten
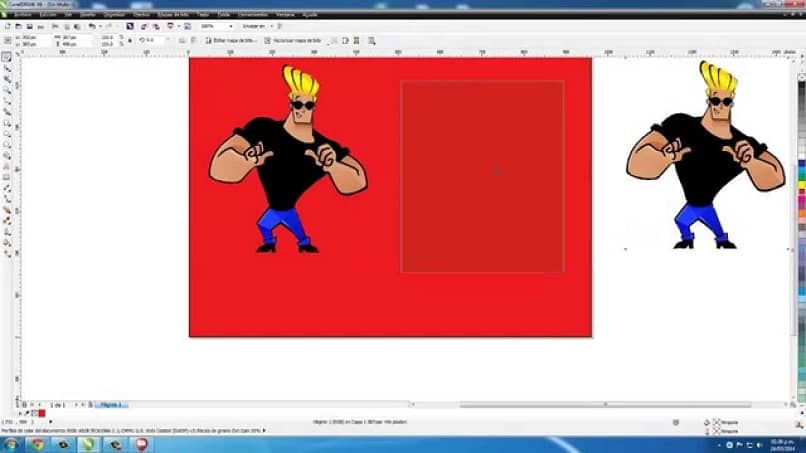
Aby to zrobić, przejdź do menu i wybierz „obraz”. Następnie przejdź do Warsztaty przycinania Eksportuj i kliknij „podświetl”. Umieść się na obrazie, który chcesz zatrzymać, i kliknij dwukrotnie pole lub naciśnij „Enter”, aby zakończyć przycinanie. To, czego nie ma w pudełku, zostanie usunięte.
Efekt obrazu
Aby go zastosować, znajdź zakładkę „Efekty” na pasku narzędzi i wybierz „Zniekształcenie” z menu kontekstowego. Tam wybierz deformację według własnych upodobań (m.in. blok, offset, mozaika). Teraz zależy to od tego, co chcesz stworzyć i od Twojej wyobraźni.
klon
Jeśli chcesz wyretuszować lub ulepszyć określony obszar obrazu, który nie wygląda ostro lub ukryć coś, czego nie chcesz widzieć, ta opcja pomoże.
- Aby zacząć, musisz zrób obszar zdjęcia , sklonuj (skopiuj) i zastosuj do obszaru, który chcesz naprawić. Przejdź do paska narzędzi / klonowania.
- Pojawia się podmenu z różnymi opcjami. Aby skopiować żądaną część obrazu, kliknij prawym przyciskiem myszy, a następnie wybierz, klikając lewym przyciskiem myszy. Zobaczysz dwa wskaźniki, z których jeden zostanie podświetlony koło zawierające krzyż gdzie kopiujesz, a drugi to puste kółko wskazujące, gdzie zamierzasz kopiować.
Kontrola kontrastu, jasności i intensywności
Czasami fotografujemy gdzie nasze światło robi sztuczkę i wychodzi nieprzezroczyście lub bardzo błyszcząco, a tym narzędziem możemy te wady skorygować.
Aby to zrobić, przejdź do paska menu i kliknij w następującej kolejności: obraz / dostosuj / popraw kontrast / jasność / głośność. Możesz rozjaśnić, przyciemnić lub wzmocnić kontrast, jasność i intensywność obraz za pomocą następujących poleceń:
- Suwak jasności (pozwala rozjaśnić lub przyciemnić cały obraz),
- suwak kontrastu (zwiększa lub zmniejsza różnicę tonów między ciemnymi i jasnymi obszarami obrazu) oraz
- Suwak głośności (zwiększa lub zmniejsza intensywność cienia i przywraca szczegóły cieni i odbić, które rozpraszają się wraz ze wzrostem kontrastu).
Poznaj inne funkcje programu Corel Photo Paint
Sur miracomosehace.com, ty Dowiesz się o wielu innych opcjach, efektach i aplikacjach, które możesz zastosować do swoich zdjęć za pomocą programu Corel Photo Paint. Na przykład, jak wycinać obiekty za pomocą narzędzia maski aby Twoje zdjęcia były bardziej dynamiczne.
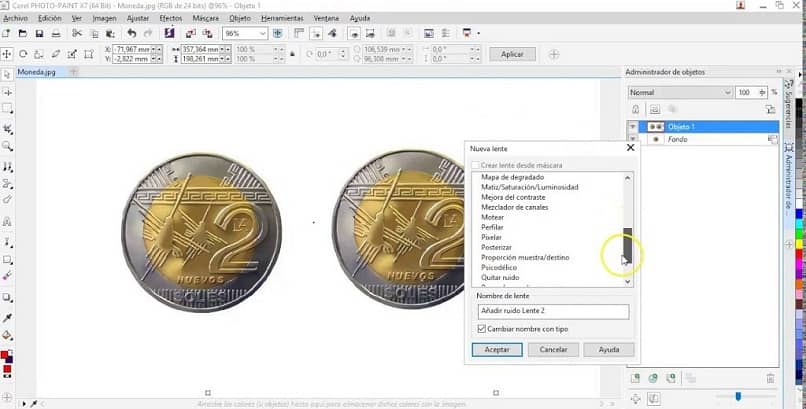
W tym artykule przeczytasz pięć transformacji, które, jeśli je zastosujesz, zobaczysz, jak niesamowite będą Twoje kreacje. Śmiało i zacznij używać Corel Photo Paint.