Windows 10 ma świetne gesty na ekranie dotykowym jeśli masz precyzyjny panel dotykowy. Możesz dostosować działanie gestów i są one całkiem dobre, o ile nie masz problemów ze sterownikami touchpada. Jeden z gestów pozwala przełączać się między wirtualnymi pulpitami. Jeśli używasz myszy zamiast gładzika i chcesz zmieniać wirtualne pulpity za pomocą gestów myszy, będziesz potrzebować darmowej aplikacji o nazwie Przeskocz to .
Udar jest bezpłatny do użytku domowego / osobistego.
Zmień wirtualny pulpit za pomocą ruchów myszy
Przed skonfigurowaniem ruchów myszy zamknij wszystkie wirtualne pulpity, aby mieć tylko jeden pulpit. Jest to konieczne, abyś był w stanie zapisz skrót klawiaturowy, aby wykonać gest .
Pobierać , zainstaluj i uruchom aplikację. Zobaczysz długą listę wcześniej dodanych gestów. Kliknij prawym przyciskiem myszy grupę gestów akcji globalnych i wybierz „Nowa akcja” z menu kontekstowego. Kliknij prawym przyciskiem myszy ostatnio dodaną akcję i wybierz Zmień nazwę z menu kontekstowego. Nadaj energii nazwę, która mówi, do czego jest przeznaczona.
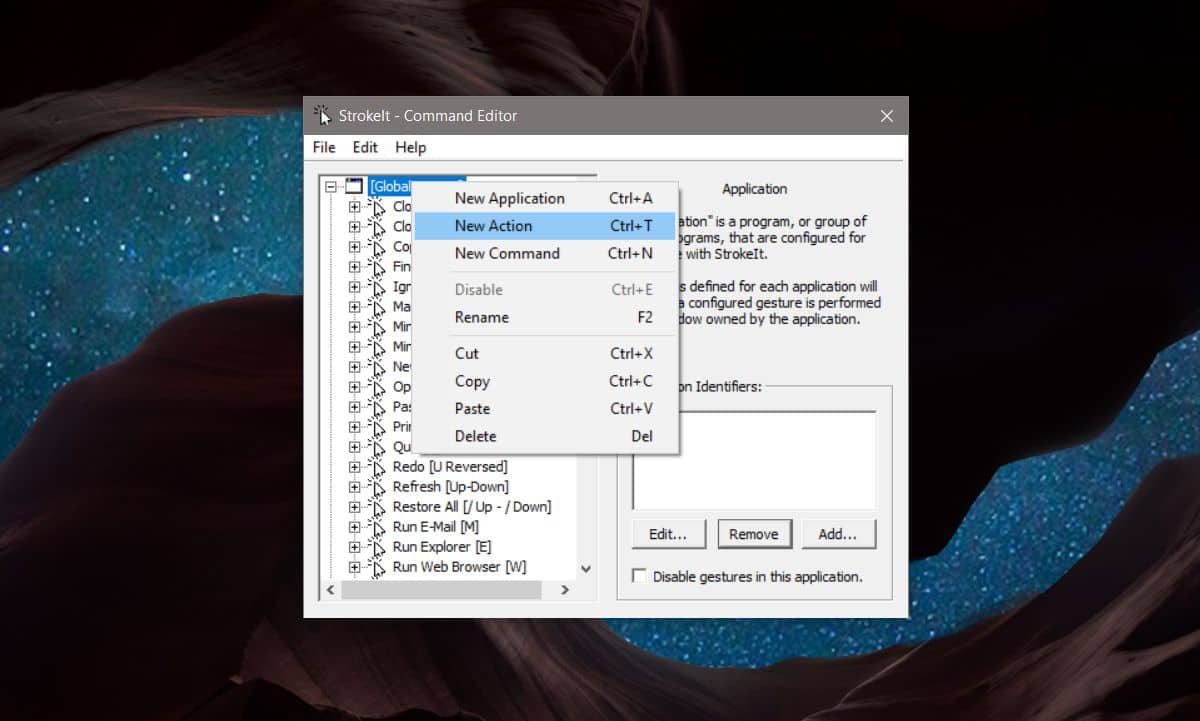
>> Musimy dodać dwie różne akcje. Jeden, aby przejść do pulpitu po lewej stronie, a drugi, aby przejść do pulpitu po prawej stronie. Nazwij pierwszą akcję Left Office lub coś podobnego.
Po wybraniu tej nowej akcji po prawej stronie zobaczysz sekcję ruchów. Otwórz menu rozwijane i wybierz gest, którego chcesz użyć, aby przesunąć pulpit w lewo. Używamy lewego gestu. Kliknij Dodaj gest.
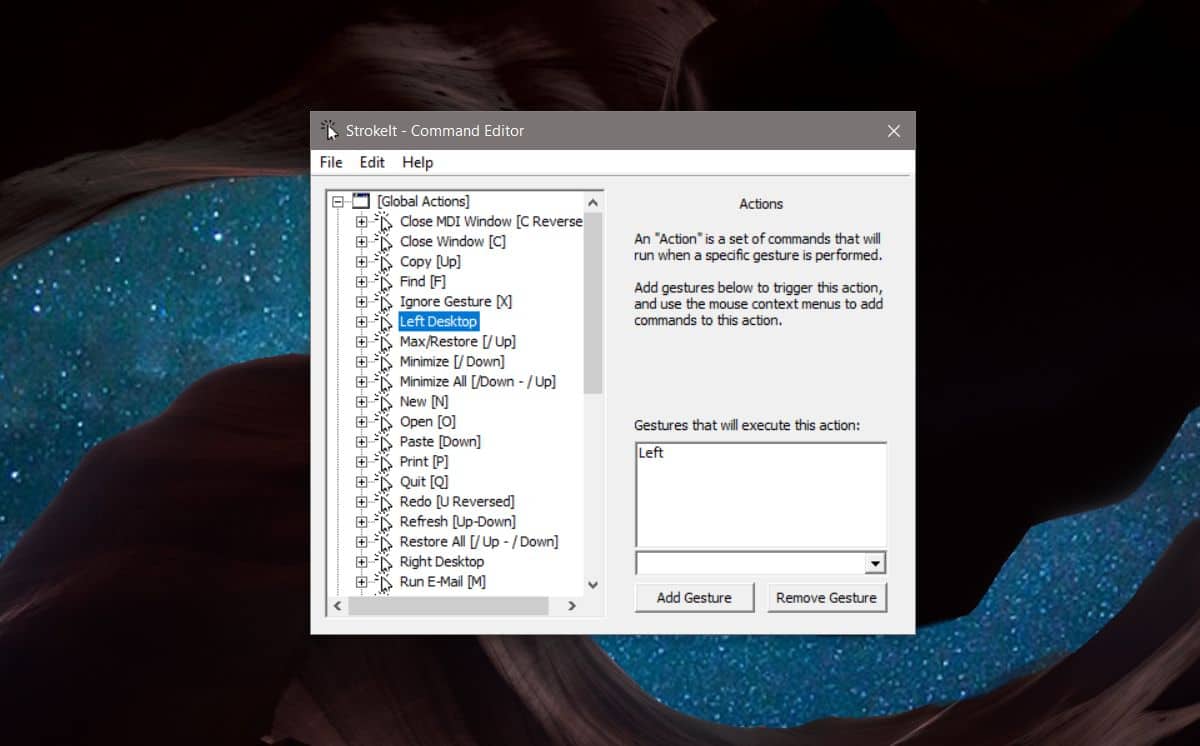
>> Następnie kliknij prawym przyciskiem myszy akcję i wybierz „Nowe zamówienie” z menu kontekstowego. Otwórz menu rozwijane po prawej stronie i wybierz „Klawisze – Skrót”. Kliknij pole Skrót klawiaturowy i uruchom skrót klawiaturowy, który zmieni go na pulpicie po lewej stronie, tj. Win + Ctrl + Strzałka w lewo.
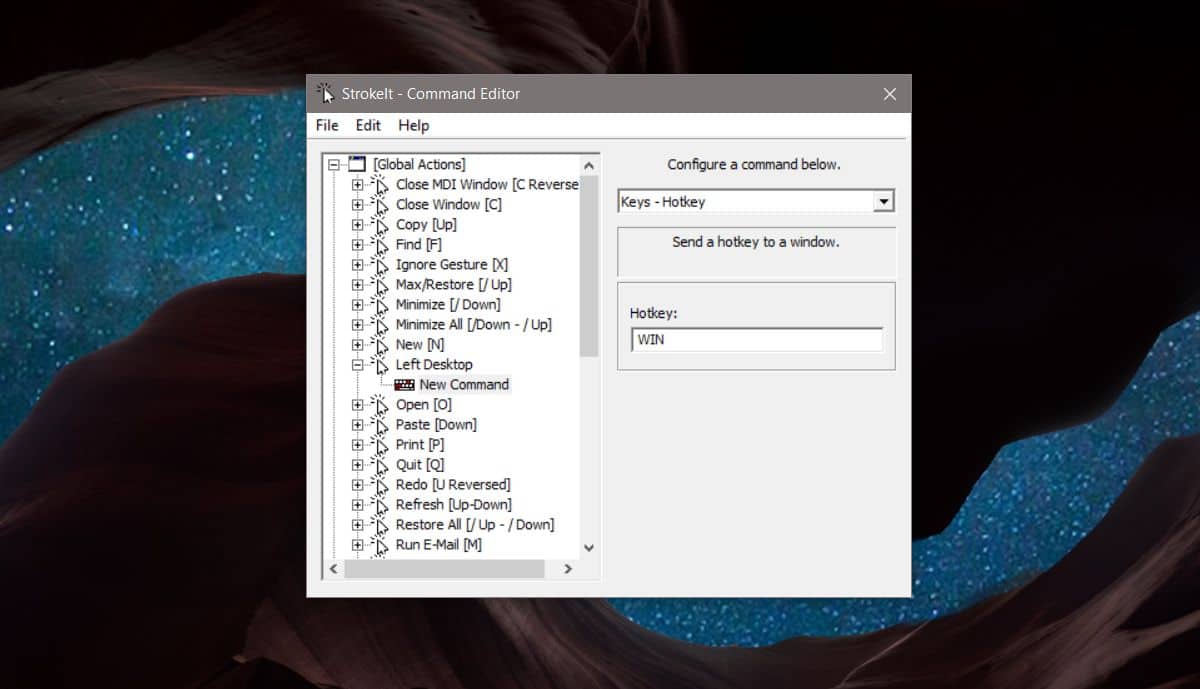
>> Kiedy skończysz, powtórz powyższe i utwórz nową akcję, aby przejść do pulpitu po prawej stronie. Oczywiście musisz nadać mu inną nazwę, na przykład Right Desktop. W gestach wybierz odpowiedni gest, a klawisz skrótu uruchomi Win + Ctrl + Strzałka w prawo.
Zamknij okno, a aplikacja zostanie zminimalizowana do zasobnika systemowego.
Wykonuj gesty myszy
Aby wykonać lewy gest myszy i uzyskać dostęp do wirtualnego pulpitu po lewej stronie, kliknij i przytrzymaj prawy przycisk myszy i narysuj poziomy pasek po lewej stronie. Zostaniesz przeniesiony na wirtualny pulpit po lewej stronie, jeśli taki istnieje.
Aby wykonać właściwy gest i uzyskać dostęp do wirtualnego pulpitu po prawej stronie, kliknij i przytrzymaj prawy przycisk myszy i narysuj poziomy pasek po prawej stronie. Zostaniesz przekierowany do wirtualnego biura po prawej stronie.
Możesz wybrać dowolny z innych gestów obsługiwanych przez tę aplikację, chociaż te dwa są najłatwiejsze do zapamiętania i łatwe w użyciu.