Zwykle korzystamy z serwerów DNS przypisanych przez router z serwera DHCP, ponieważ na samym routerze możemy określić, czy chcemy korzystać z naszego operatora DNS czy innych takich jak Google, Cloudflare, Quad9 itp. Jeśli chcesz skonfigurować określone serwery DNS na określonym komputerze z systemem Windows 10, aby nie dotykać konfiguracji routera lub zależał od jego konfiguracji, musisz wykonać następujące czynności.
Istnieje wiele powodów, dla których użytkownik może chcieć zmienić serwery DNS na swoim komputerze. Pamiętaj, że gdy Twój dostawca usług internetowych udostępnia nam router, jest on wstępnie zdefiniowany, aby serwery DNS znajdowały się w sieci Twojego dostawcy. Ostatnio widzieliśmy, że dostawcy usług internetowych blokują możliwość zmiany serwera DNS na routerze, zmuszając użytkowników do zmiany ich bezpośrednio na urządzeniu. Dzieje się tak tylko wtedy, gdy musimy skonfigurować nasz sprzęt, aby przekazywał IP przez serwer DHCP, ponieważ wtedy router ISP dostarcza nam wszystkie dane, w tym te z serwerów DNS. Między innymi z tych powodów zalecamy, aby zawsze wymieniać operatora routera na zakupiony,
Następnie przygotujemy przewodnik z kilkoma bardzo prostymi krokami zmiany DNS w systemach operacyjnych Windows. Zauważ, że możesz umieścić żądane serwery DNS, z których najczęstsze to te z Google, które są 8.8.8.8 i 8.8.4.4, chociaż te z Cloudflare, które są 1.1.1.1 i 1.0.0.1, również działają bardzo dobrze. Sugerujemy przeczytanie naszego top lista serwerów DNS bez zasad logowania ten
Jak możemy zmienić serwer DNS w Windows 10?
W systemie Windows 10 mamy wiele opcji zmiany DNS, pierwszą rzeczą, którą musimy zrobić, jest dostęp bezpośrednio ” Lista kontrolna „Korzystanie z własnej wyszukiwarki Windows. Musimy wejść do środka ” Udostępnianie sieci i centrum Następnie musimy przejść do sekcji „Zmień ustawienia adaptera”. Wszystkie te kroki można wykonać bezpośrednio, wpisując polecenie „ ncpa.cpl W pasku wyszukiwania Windows i oknie połączenia sieciowego otworzy się automatycznie.
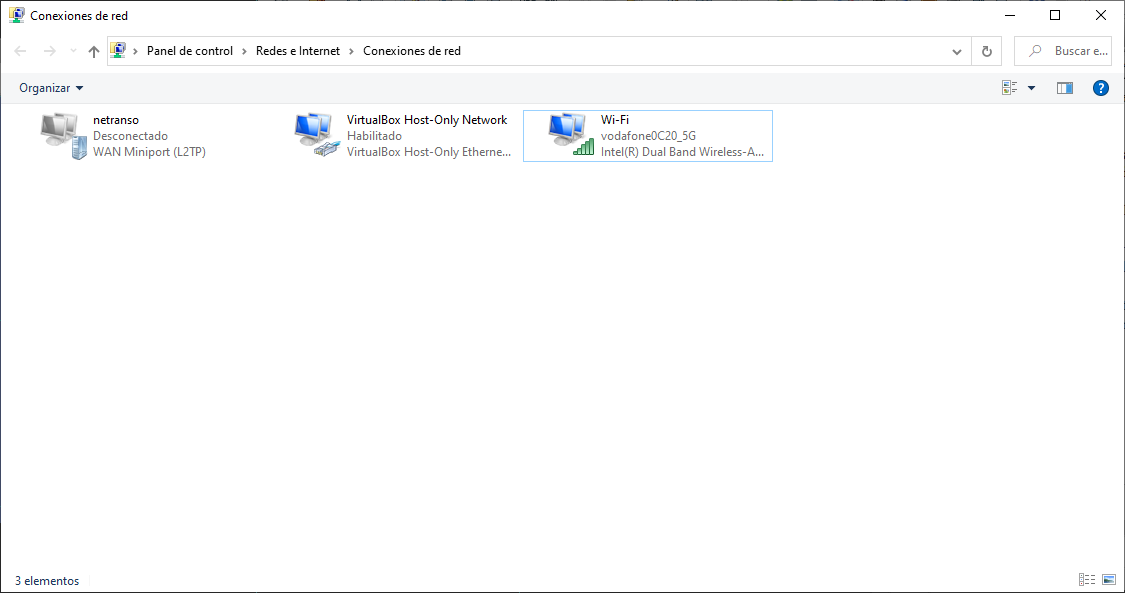
Gdy znajdziemy się w oknie połączenia sieciowego, musimy sprawdzić, które połączenie sieciowe mamy włączone, jeśli korzystamy z sieci Wi-Fi, będzie to ta, która włączy Wi-Fi, szybkim sposobem na sprawdzenie tego jest patrząc na pomalowane na niebiesko, nieużywane wychodzą szare i odłączone. Gdy już wiemy, które połączenie jest aktywne, musimy zaznaczyć je myszą, a następnie kliknąć prawym przyciskiem myszy i wybrać opcję ustawienia właściwości.
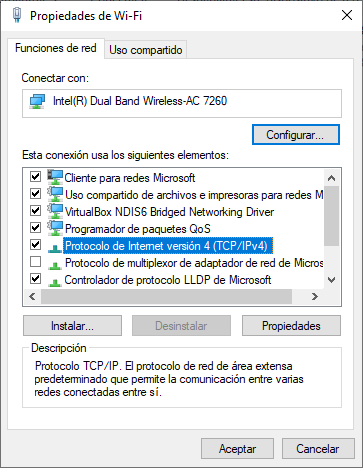
Teraz musimy wybrać sekcję o nazwie „Protokół internetowy w wersji 4” i kliknąć właściwości, a następnie zaznaczyć opcję, która mówi „ użyj następujących adresów serwerów DNS ”, I będziemy mogli zaimportować preferowany i alternatywny serwer DNS. Musimy tylko napisać inny serwer DNS jako preferowany i alternatywny. Różnica między nimi polega na tym, że preferowany będzie miał pierwszeństwo, a alternatywa będzie używana tylko wtedy, gdy pierwsza zawiedzie.
Na koniec, po zaimportowaniu serwerów DNS, po prostu kliknij „Akceptuj”. Zapewni to, że na tym komputerze są już skonfigurowane inne serwery DNS.
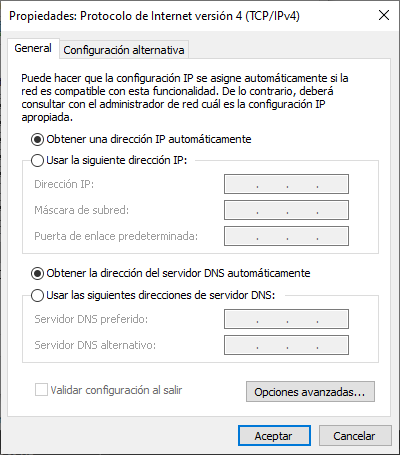
Jak widać za pomocą skrótu poleceń ncpa.cpl , to szybki sposób na natychmiastowy dostęp do właściwości sieci. Szybkim sposobem na zmianę serwerów DNS jest użycie popularnego PowerShell. W RedesZone mamy Kompletny samouczek dotyczący zmiany serwera DNS w systemie Windows 10 za pomocą PowerShell ten