Cóż, wbrew temu, w co wielu uważa, tych dwóch funkcjonalność są używane na całym świecie w znaczących ilościach użytkownicy do dalszego wykorzystania System zastąpiony ten Dlatego sama firma z Redmond, z czasem i na nowych zasadach aktualizacje , ulepszyłem te dwie aplikacje, jednocześnie poprawiając doświadczenie z ich posługiwać się ten
A za pomocą poleceń możemy uruchamiać zadania, które w innym przypadku byłyby znacznie bardziej skomplikowane, jeśli nie niemożliwe, w systemie Windows. Powiedzmy, że narzędzie zainicjowany przez Polecenia to funkcja wbudowana w system operacyjny i była dostępna od pierwszych wersji. Pozwala to użytkownikowi na używanie zwykłych poleceń „DOS” oraz poleceń i aplikacji Win32.
Jest to dojrzała, potężna i niezwykle użyteczna aplikacja dla bardziej zaawansowani użytkownicy Windows podczas gdy Microsoft promuje sposób użycia PowerShell w najnowszych wersjach Okna 10 na różne sposoby ten
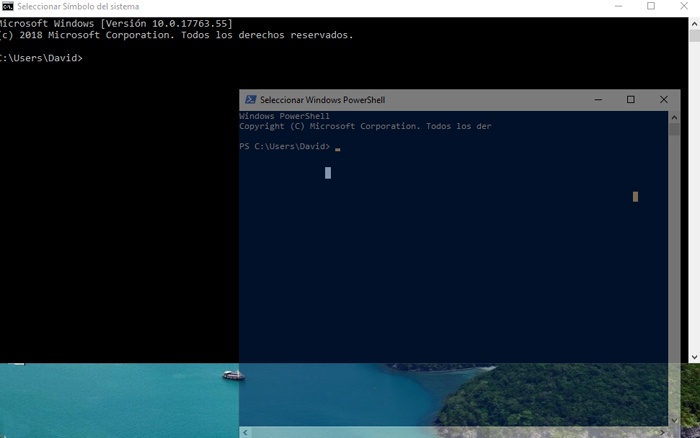
Dostosuj przezroczystość Powershell i wiersza poleceń w systemie Windows 10
Dla wszystkich tych środków aktualizacje mniej najnowszy, te elementy, które zgłaszamy, otrzymały wiele ulepszeń i Skróty takie jak to, co pokazujemy poniżej:
- CTRL + A: zaznacz wszystko
- CTRL + C: Kopiuj
- CTRL + F: Szukaj
- CTRL + M: znak
- CTRL + V: wklej
Jednocześnie należy zauważyć, że te okna PowerShell a wiersz poleceń można teraz dowolnie zmieniać lub otwierać za pomocą PEŁNY EKRAN a także zaznaczanie tekstu myszą, jak w każdym innym edytorze.
Ale żeby używać go tak komfortowo, jak to możliwe, a te okna idealnie integrują się z resztą Berło de Okna 10 kiedy my pracować z nimi, możemy również dostosowywać i dostosowywać poziom przejrzystości te. Dlatego właśnie mamy otwarte jedno z tych dwóch okien Plan Premier i wybrane, aby dostosować poziom przezroczystości, użyj połączenie obawy ” Kółko Ctrl + Shift + Mysz ”.
Widzimy więc, że jest to od razu przezroczyste lub że Okno PowerShell ten Okno Linia poleceń zmienia się, aby stać się słabsza lub silniejsza w zależności od ruchu, którego używamy środkowe koło myszy ten To nam pozwoli mieux pracownik z nimi narzędzia w tym samym czasie co inni funkcjonalność Windows 10.