Aby mieć przejrzystą organizację dokumentów, plików i folderów, możesz skorzystać z bardzo wygodnej funkcji, która jest jednym z narzędzi biuro Microsoft zaoferuj nam ten Podczas tworzenia dokumentu dodawana jest data utworzenia, ale użytkownik może ją zmienić. W tym artykule pokażemy Ci, co robić zmienić lub zmodyfikować datę utworzenia dokumentu Word.
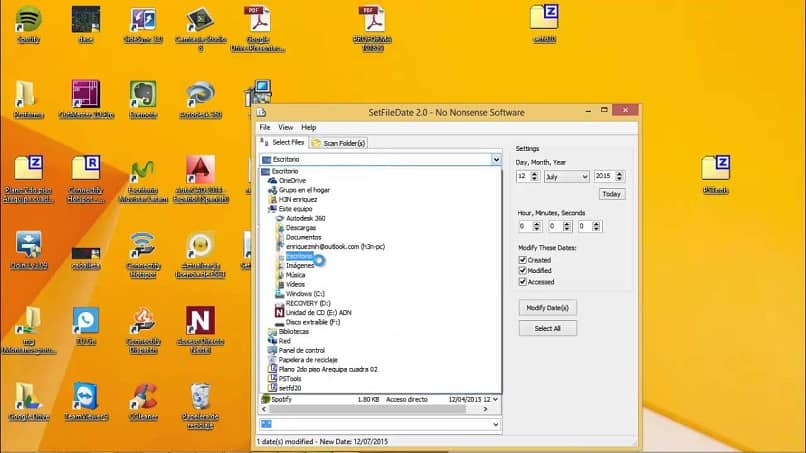
Przydatne i cenne funkcje, które pozwalają nam korzystać z różnych narzędzi pakietu Office, wydają się nie mieć końca. A tego wyraźnym przykładem jest to, co możesz z tym zrobić zmienić lub zmodyfikować datę utworzenia dokumentu Word. Nie jest to możliwe, ponieważ data zmienia się automatycznie podczas edycji dokumentu.
Ale tak się nie dzieje, jeśli możesz wprowadzić zmiany i modyfikacje w tej sekcji, możesz to sprawdzić za każdym razem, gdy przejdziesz do zakładki Pliki i wybierz Właściwości.
Ale nie martw się, nauczymy Cię krok po kroku, abyś nie popełnił błędu. Ponieważ wiedza, jak modyfikować te dane, jest ważna, jak powiedzieliśmy, a także wiedza dane tylko z kreacja dokument.
Jak zmienić lub zmodyfikować datę utworzenia dokumentu Word
Natychmiast poinformujemy Cię o krokach, które musisz wykonać zmienić lub zmodyfikować datę utworzenia dokumentu Word ten Zaczniemy od dotarcia do paska zadań i kliknięcia zegara, pozostawiając otwarte właściwości daty i godziny. Następnie zmień dzień, miesiąc i rok, jeśli to konieczne, w kilku słowach wpisz żądaną datę Dokument Word plakat ten
Po zakończeniu tego kroku musisz kliknąć Zaakceptuj, a następnie znaleźć dokument, którego datę utworzenia chcesz zmienić lub zmodyfikować.
Kiedy go znajdziesz, Otwórz to i przewiń do lewego górnego rogu i kliknij ikonę. Po zakończeniu pojawi się menu z opcjami Nowy, Otwórz, Zapisz, Zapisz jako.
Kroki, aby zmienić lub zmodyfikować datę utworzenia dokumentu Word
W naszym przypadku wybierzemy Zapisz jako opcję , a następnie wybierz typ pliku. Pojawi się okno Zapisz jako. Następnym krokiem jest wybranie nowej lokalizacji do zapisania pliku. Należy jednak pamiętać, że należy zachować tę samą nazwę, a następnie kliknąć Zapisz.
Podczas tej operacji plik zostanie zapisany i będzie wyświetlał datę wskazaną przez zmieniony przez nas zegar komputera. Następnym krokiem jest powrót do właściwości daty i czasu: popraw datę i wprowadź faktyczną datę. Możesz zrobić ten sam proces ze wszystkimi Dokumenty Word.
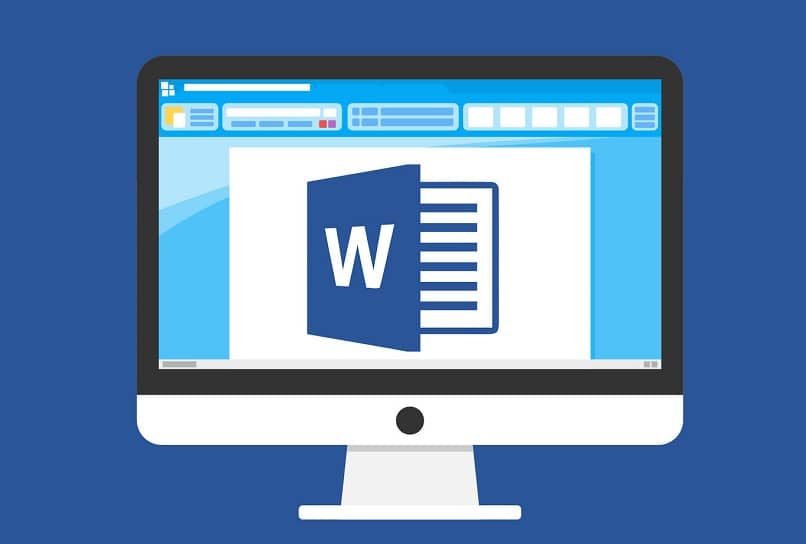
Ta opcja może być bardzo przydatna i łatwa do wdrożenia, oczywiście musisz zmienić datę w każdym dokumencie Word. I możesz je sortować chronologicznie w swoich plikach.
Ważne jest również, aby wprowadzić zmiany w dacie komputer, musisz mieć uprawnienia do logowania się za pomocą jako administrator ten
Nie ma wątpliwości, że istnieje wiele sztuczek, których można się nauczyć i zastosować do wykonywania określonych funkcji w naszych dokumentach. A to jest jeden z nich i tak kończy się ten tutorial, w kilku prostych krokach wyjaśnię, czym należy się kierować zmienić lub zmodyfikować datę utworzenia dokumentu Word.