Czy zaczynasz używać Adobe Photoshop i czy suwaki są zdezorientowane? Jedną z pierwszych rzeczy, które chcesz wiedzieć, jest Czy wiesz, jak zmienić kursor w kształcie krzyżyka lub pędzla w programie Adobe Photoshop? bo może właśnie to sprawia, że projekt wygląda naprawdę pięknie.
Co to jest Adobe Photoshop i do czego służy?
Zanim zaczniemy, musimy wiedzieć Czym są narzędzia Adobe Photoshop i do czego służą? ten Jest bardzo popularny edytor obrazów i wszechstronne, z wieloma narzędziami, które pozwalają nam zmieniać prawie każdy aspekt zdjęcia i tworzyć wspaniałe projekty od podstaw.
Należy pamiętać, że podczas pracy w Adobe Photoshop, kursor zmienia się w zależności od narzędzia Używamy.
Na przykład, gdy używamy narzędzia, które pozwala nam pisać tekst, gdy chcemy stworzyć okładkę lub baner na Facebooka lub inną sieć społecznościową, kursor wygląda jak pionowa linia.
Innym przykładem jest wybranie narzędzia do powiększania, kursor wygląda jak szkło powiększające lub po wybraniu narzędzia do przycinania dla zrobić kolaż zdjęć ten Adobe Photoshop pozwala nam edytować i tworzyć prawie wszystko.
Kroki zmiany kursora w Adobe Photoshop
Czasami trudno jest obliczyć obszar (w pikselach), który zmieni narzędzie, gdy go użyjemy. który jest Twoim hotspotem. Łatwiej i dokładniej, jeśli ustawiamy suwaki tak, aby pojawił się krzyżyk samodzielnie lub w połączeniu z pędzlem.
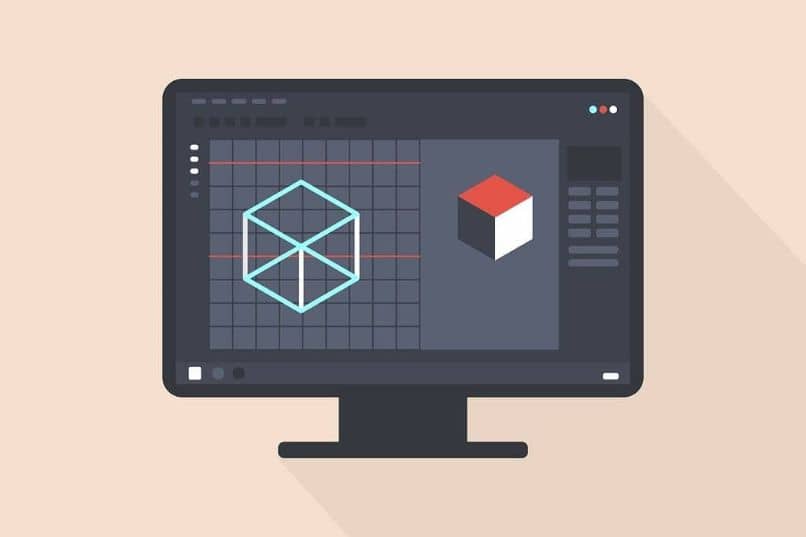
Następnie opiszemy kroki, które należy wykonać zmień kursor lub kursor pędzla w Adobe Photoshop ten Musisz wiedzieć, że też możesz zainstaluj najlepsze pędzle w Photoshopie łatwo i szybko, dzięki czemu masz więcej możliwości stworzenia czystego i eleganckiego projektu.
- Otwórz Adobe Photoshop i otwórz plik (zdjęcie do edycji lub pusty plik do utworzenia od podstaw).
- Po otwarciu pliku w Photoshopie przejdź do górnego paska i wybierz menu „Edytuj”. Po wyświetleniu wybierz „Preferencje”, a następnie „Kursory”. Otworzy się nowe okno dialogowe.
- W oknie „Biegacze” wybierz „Pomaluj biegaczy” lub „Inne biegacze” i tam możemy wybrać ustawienia indeksu ten
- Po wybraniu naszych preferencji kliknij „OK” lub „OK”, aby zapisać wprowadzone zmiany i kontynuować edycję.
Jakie opcje slidera powinienem wybrać?
Adobe Photoshop oferuje niektóre opcje wyboru typu kursora który najlepiej pasuje do projektu, który chcemy zrobić. Na przykład możesz zmień wizjer na końcówkę pędzla ten Poniżej krótko wyjaśniamy różne odmiany suwaków, z których możemy wybierać.
- Standard: jest to opcja udostępniana przez Adobe Photoshop po pobraniu, w której kursor zmienia kształt w zależności od używanego narzędzia.
- Dokładnie: przy tej opcji kursor zamienia się w krzyżyk, co pomaga nam lepiej obliczyć punkt dostępu.
- Normalna końcówka pędzla: W tej opcji kontur kursora reprezentuje około 50% hotspotu narzędzia.
- Pełnowymiarowa końcówka pędzla: Jak sama nazwa wskazuje, przy tej opcji kontur kursora będzie prawie 100% obszaru aktywnego.
- Wygląd krzyżyka na czubku pędzla: ta opcja pozwala nam połączyć palec wskazujący pędzla z kształtem krzyża pośrodku, aby nadać linii większą precyzję.
- Pokazuj tylko kursor w kształcie krzyżyka podczas malowania : to dobry wybór, jeśli potrzebujemy użyć dużego pędzla.

Jest Wskazówka dotycząca szybkiego ruchu kursora z precyzją (krzyż) na pędzlu i odwrotnie. Po prostu naciskając klawisz „Caps Lock” lub „Caps Lock”, kursor automatycznie przełącza się między dwoma kształtami, dzięki czemu możemy kontynuować przetwarzanie bez przechodzenia przez cały opisany powyżej proces.
Mamy nadzieję, że ten samouczek okaże się przydatny w nauce zmień kursor lub kursor pędzla w Adobe Photoshop , i przyda się, aby dowiedzieć się, jak najlepiej wykorzystać tę niesamowitą aplikację. Jeśli Ci się spodobało, nie zapomnij udostępnić go we wszystkich sieciach społecznościowych.