Dla większości użytkowników, którzy chcą się nauczyć, jak używać Aplikacje do tworzenia i edycji publikacji, Microsoft Biuro wydawca to świetny wybór.
W następnym samouczku wyjaśnimy bardzo prosto, jak użyć do tego podstawowej funkcji. Wtedy ci pokażemy Jak zmienić kolor i zestaw czcionek wersji w programie Microsoft Publisher.

Dzięki tej aplikacji możemy łatwo tworzyć i dostosowywać różne posty, ale w prostszy sposób niż te tworzone w Wordzie.
Widzieliśmy już, jak szybko i łatwo to może być zrobić tryptyk w programie Word krok po kroku. W kolejnym zadaniu zobaczymy jakie to proste zmień kolor i zestaw czcionek swojej wersji w programie Microsoft Publisher.
Jak zmienić kolor i zestaw czcionek wersji w Microsoft Publisher
Dzięki aplikacji Wydawca Microsoft , Podobnie jak w przypadku innych w pakiecie Office, możemy zmienić kombinację kolorów i czcionek wersji w Microsoft Publisher. Można to zrobić po prostu od początku nowego pustego posta lub z szablonu, który: możemy tworzyć środki z panelu informacyjnego.
Możemy to również zrobić, gdy edytuj post w z zakładki tworzenia strony. Przykładowo, jeśli wybierzemy szablon wbudowany, po prawej stronie pojawi się okno panelu informacyjnego, w którym zmienimy kombinację koloru i czcionki tego szablonu.
Kiedy prześlesz swoją aplikację kombinacja kolorów lub czcionki aplikacja automatycznie zmienia wszystkie style czcionek i kolory postu. Musimy pamiętać, że kiedy zmieniamy kombinacje kolorystyczne, kolory, narzędzie zmienia się również kolor ten
Możemy użyć domyślnych kombinacji czcionek i kolorów lub możemy je tworzyć i dostosowywać. Ważne jest również, aby wiedzieć, że kolory, które otrzymamy, będą tymi, które pojawią się zgrupowane na górze palety kolorów. I nie typowe kolory, bo kolory się nie zmienią ten
Jak zmienić czcionkę i schemat kolorów z zakładek Układ
Aby móc modyfikować połączenie kolorów i czcionek post z zakładki Układ strony. W tej zakładce w górnym menu należy utworzyć klip, a następnie przejść do listy skrótów. W tym możemy uzyskać więcej kombinacji, jeśli przejdziemy do prawego dolnego rogu i klikniemy przycisk plus (+).
Gdy skończysz, otrzymasz szeroką gamę kombinacji kolorystycznych, z których możemy wybrać tę, która najlepiej pasuje do stylu naszego postu. Wystarczy włożyć się w każdą z nich, a na razie zobaczymy, jak ta kombinacja zostanie wykorzystana w naszym poście.
To właśnie musimy zrobić w przypadku kombinacji kolorów, w przypadku stylów czcionek, które możemy również wybrać inne niż te, które oferuje kombinacja. Robimy to, klikając Czcionki, a ta akcja wyświetla różne style czcionek.
Kolejna opcja, która możemy stworzyć własną kombinację czcionki i kolory, w tym celu przejdziemy do zakładki Page Design. Następnie w grupie kombinacji wybierz przycisk plus (+), aby wyświetlić więcej kombinacji. Następnie przejdź do końca i wybierz Utwórz nowy schemat kolorów.
Spowoduje to wyświetlenie okna, w którym możemy zobaczyć różne elementy dostępne, dla których mogę edytować kombinację. Zobaczymy również próbkę wybranego tekstu oraz podgląd dokonanych zmian.
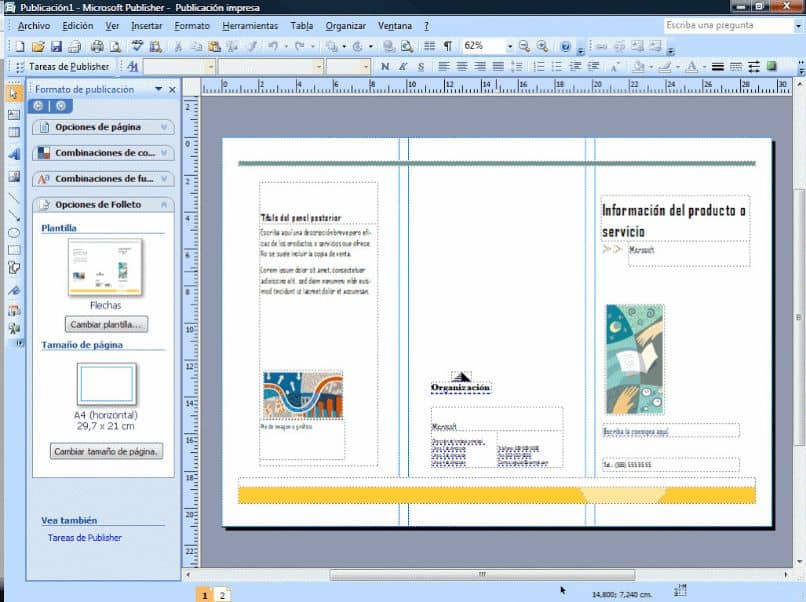
Dzięki temu bez problemu możemy dokonać tego typu edycji w naszych postach i zapisać je do ponownego wykorzystania w przyszłych projektach. Dlatego ukończyliśmy ten praktyczny samouczek, aby Ci pomóc Dowiedz się, jak zmienić kombinację kolorów i czcionek swojej wersji w programie Microsoft Publisher.