System operacyjny Microsoft wyświetla zegar w prawym rogu paska zadań, dzięki czemu użytkownicy zawsze wiedzą, która jest godzina. Ponadto z ustawień systemu możesz skonfigurować różne zegary, aby wiedzieć, która jest godzina w różnych krajach świata. Podobnie jak w przypadku większości zegarków cyfrowych, możliwe jest: Ustaw czas w formie 12 godzin z PM i MM lub 24 godzin.
Kroki, aby zmienić format czasu na zegarze systemu Windows 10
Aby to zrobić, pierwszą rzeczą, którą musisz zrobić, to otworzyć Lista kontrolna i wybierz opcję Zegar i obszar ten Następnie kliknij Ustaw godzinę i datę i zobaczymy, jak otworzy się okno, w którym możemy kliknąć przycisk z zakładki Data i godzina Zmień datę i godzinę ten Oczywiście, aby uzyskać dostęp do tej opcji, potrzebujemy uprawnień administratora.
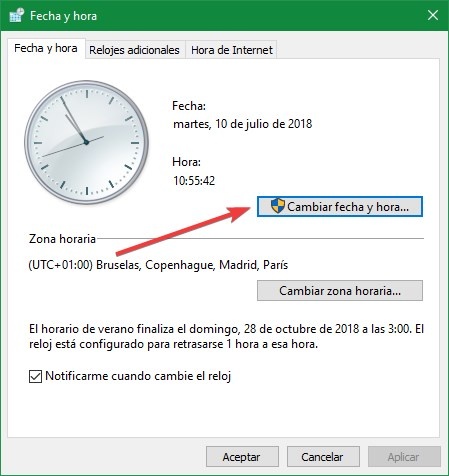
Po kliknięciu tego przycisku pojawi się okno wyświetlany jest kalendarz i zegar ten Na dole znajduje się opcja dla zmień ustawienia kalendarza musimy kliknąć, aby pokazać nam nowe okno, z którego możemy dostosuj format czasu czego szukamy.
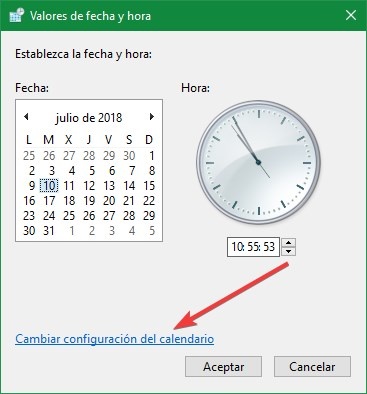
Teraz klikamy na zakładkę Timera i tam znajdujemy sekcję Formularze 'NS’ rok ten Z jednej strony przez krótki czas zobaczymy listę różnych formatów, a z drugiej przez długi czas. Istnieją również dwa pola, symbol am i symbol pm, tuż pod znaczeniem notacji.
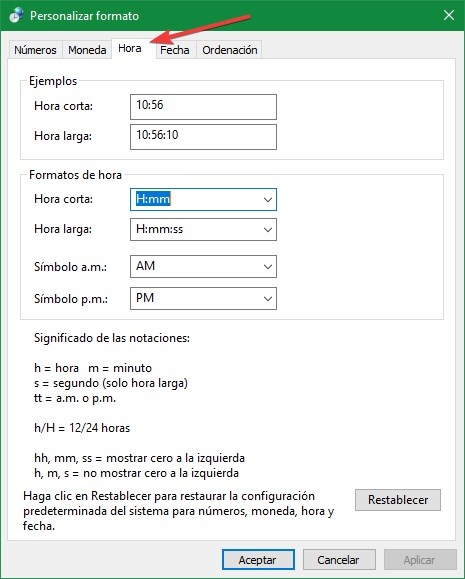
Jak widać, jeśli dodamy symbolikę σ.τ w postaci czasu, którego obecnie używamy i dodaj symbol, który chcemy wyświetlić, aby reprezentował godziny PM i PM, zobaczymy jak będzie wyglądał po zastosowaniu zmian zegar na pasku zadań format wybrany odpowiednio z oznaczeniem AM lub PM.
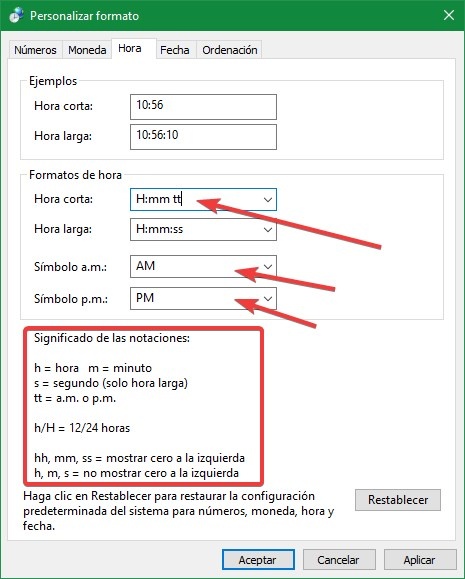
Jeśli akronimy AM i PM mylą nas i czasami sprawiają, że wątpimy w znaczenie każdego z nich, możemy je spersonalizować i wskazać, czego chcemy. Na przykład, jeśli używamy formatu krótkiego czasu, musimy dodać spację i „tt” po formularzu. Następnie pokazujemy symbole am i pm i stosujemy zmiany. Automatycznie zobaczymy, jak wyglądają zmiany wprowadzone w zegarze paska zadań.