Następnie zobaczymy, jak zmienić domyślną lokalizację folderu OneDrive wewnątrz Okna 10 bardzo proste i przede wszystkim w kilku krokach.
Domyślnie folder OneDrive zapisywany jest na dysku C. Problem w tym, że czasami nie mamy dużo miejsca lub mamy inny dysk na swoim komputerze i chcemy go tam przenieść.
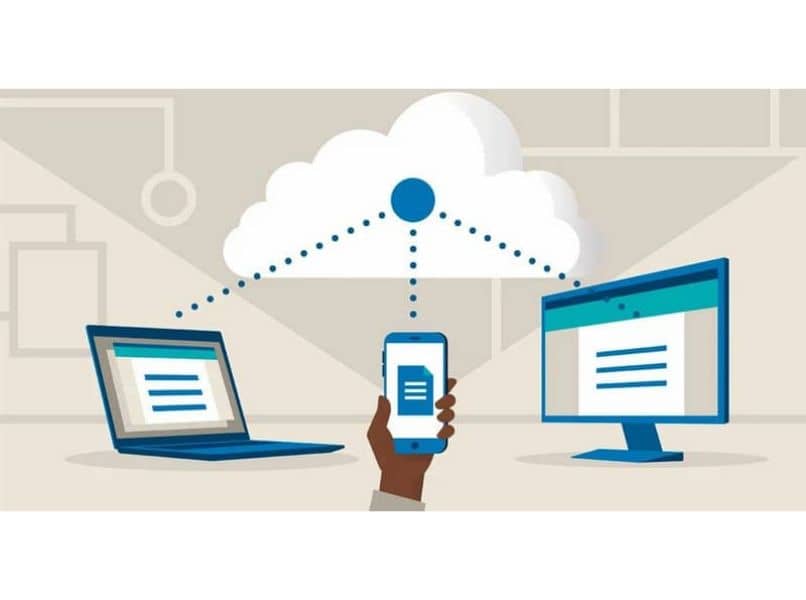
Czy mogę zmienić lokalizację folderu OneDrive? Jest to zdecydowanie coś, co zobaczymy w samouczku, który możesz śledzić poniżej, gdzie wyjaśnimy krok po kroku wszystko, co musisz wiedzieć, aby zmienić domyślną lokalizację folderu OneDrive.
OneDrive Usługa w chmurze firmy Microsoft działa podobnie do Dysku Google. Jest to usługa preinstalowana z systemem operacyjnym Windows 10 i kontem Microsoft , będziesz mieć dostęp do 5 GB wolnego miejsca.
Zmień domyślną lokalizację folderu OneDrive
Usługi w chmurze stały się bardzo popularne, zwłaszcza w budownictwie kopie zapasowe ponieważ w ten sposób nie musimy się martwić o utratę informacji, jeśli wystąpi problem z dyskiem twardym naszego komputera.
Ale wszystko musi być doskonale zorganizowane, zwłaszcza jeśli korzystasz z wielu usług w chmurze. Więc zobaczymy dzisiaj Jak zmienić lokalizację folderu OneDrive więc możesz go umieścić w dowolnym miejscu.
Wszystko, co musisz zrobić, to postępować zgodnie z samouczkami, które zostawimy poniżej, za kilka sekund będziesz mógł zmienić domyślną lokalizację folderu przechowywania w chmurze Microsoft.
Zmień lokalizację folderu OneDrive w systemie Windows 10
- Pierwszą rzeczą, którą musisz zrobić, to kliknąć ikonę strzałki w górę w prawym dolnym rogu systemu Windows na pasku zadań.
- Otworzy się okno, w którym możesz zobaczyć wszystkie aplikacje działające w tle.
- Teraz musisz dwukrotnie kliknąć ikonę, która ma dwie chmury, które byłyby OneDrive.
- Otworzy się nowe okno i będziemy musieli kliknąć „ Parametry „Aby móc wejść do panelu ustawień aplikacji.
- Teraz na karcie ” Kompletny „Musimy tylko kliknąć link, który mówi” Odłącz ten komputer ”. Gdy to zrobisz, OneDrive przestanie synchronizować pliki i całkowicie odłączy Twoje konto.
- Teraz musimy otworzyć okno, aby ponownie skonfigurować OneDrive. Tutaj musisz podać swój adres e-mail Microsoft złącze i zacznij go konfigurować.
- Po wpisaniu hasła trafisz do okna, w którym się ono pojawi” To jest folder OneDrive. „Wtedy to po prostu przyszło nam do głowy Kliknij w „Zmień lokalizację”, aby wybrać nowy folder, z którym chcesz zsynchronizować OneDrive.
- Po wybraniu folderu, w którym chcesz zapisać dane OneDrive, musisz wybrać wszystkie pliki, które zostaną zsynchronizowane z komputerem. Kiedy skończysz, powinieneś kliknąć „ NASTĘPNY „Aby zakończyć proces i rozpocząć synchronizację OneDrive.
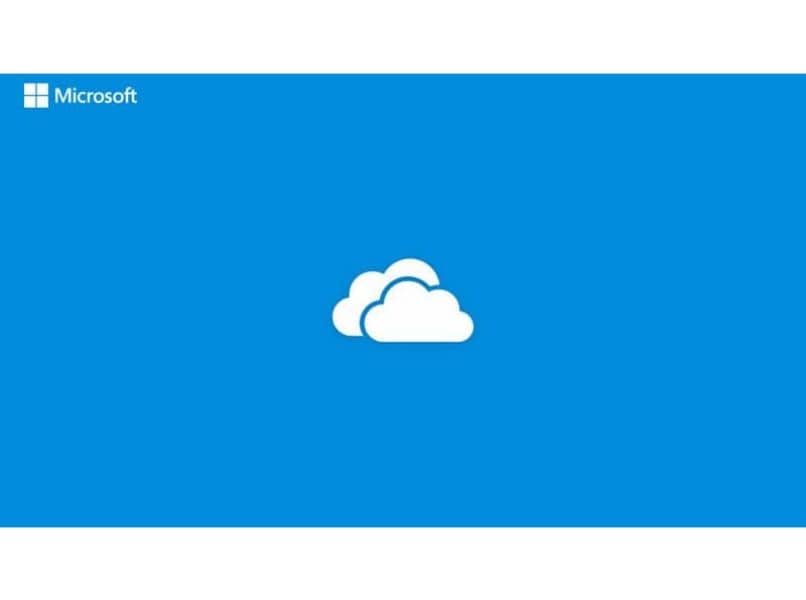
W ten prosty sposób masz już folder, który chcesz, jak widać, jest to bardzo prosty proces, który nie zajmie dużo czasu lub nie będzie cię zbytnio komplikował. Pamiętaj też, że nieco poniżej możesz zostawić nam swoje wątpliwości lub pytania w przypadku komplikacji w trakcie procesu.