Przez lata i postęp w technologii , dzisiaj mamy możliwość dostosowania prawie każdego aspektu naszych urządzeń. Wcześniej musieliśmy zadowolić się możliwościami naszych urządzeń domyślnie lub fabrycznie.
Rzeczy takie jak wybór tapety, zmienić czcionkę lub literę, dostosować kolory, w jakich ma się pojawiać nasze urządzenie, a nawet wybrać dzwonek, zmień lub dostosuj kolor ikony folderu , rzeczy, które wydają się nam w zasadzie w dzisiejszych czasach, pojawiły się domyślnie.
Innymi słowy, nie można ich było modyfikować ani dostosowywać do naszych upodobań. Jednak, jak już wspomniano, technologia pozwoliła nam wybrać część konstrukcji naszych urządzeń.
Wiemy w naszym urządzenia mobilne, takie jak telefony i tablety , bardzo łatwo jest również skonfigurować niektóre opcje, jak chcesz Dostosuj motyw i tło pulpitu ten W rzeczywistości wiele z nich można zmienić z tego samego urządzenia. Istnieją jednak również aplikacje, które umożliwiają wprowadzanie innych rodzajów zmian, które w innym przypadku nie byłyby możliwe.
Czy to samo dzieje się z naszymi komputerami? Czy można je również spersonalizować? W tym artykule dowiesz się, jak to zrobić w systemie Windows 10, zanim poznasz inne funkcje systemu Windows 10, które możesz dostosować do własnych upodobań.
Jak dostosować system Windows 10?
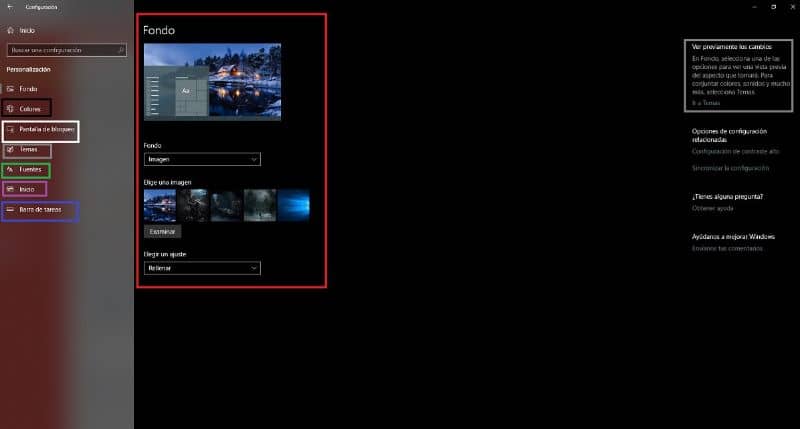
Dostosowywanie systemu Windows jest bardzo łatwe i nie wymaga dużej wiedzy technicznej ani programowania. Jakby tego było mało, masz również możliwość: wyświetlić lub dodać niestandardową wiadomość po uruchomieniu systemu Windows ten Ponadto od czasu do czasu aktualizacje systemu Windows umożliwiają zmianę innych funkcji wizualnych komputera. Aby dokonać takiej zmiany, postępuj zgodnie z poniższymi instrukcjami.
krok 1
Dotknij ikony lupy w dolnym wierszu, aby wyszukać. Wpisz „Ustawienia”, kliknij tę opcję, a otworzy się menu, w którym musisz wybrać „Personalizacja” ten Możesz również uzyskać dostęp do tego menu, klikając prawym przyciskiem myszy w dowolnym miejscu na pulpicie, a następnie klikając „Personalizuj”.
krok 2
Tam możesz wybierać między różne opcje dostosowywania, takie jak m.in. jako zmianę fototapety na komputerze jak również monochromatyczną możesz wybrać z tego menu.
Możesz Pobierz oficjalne motywy systemu Windows 10 i zmień motyw, kolory interfejsu, pasek zadań, menu startowe i paski tytułowe. Masz również możliwość wyboru między trybami ciemnym i jasnym w zależności od tego, czego chcesz i do czego zwykle używasz komputera.
Możesz także wybrać inne tło, gdy ekran jest zablokowany i czas oczekiwania na to. Wśród innych funkcji możesz zmienić. Teraz niestety usunięto możliwość zmiany czcionki. Istnieje jednak metoda, która pozwala to zrobić. Co to jest
Jak zmienić czcionkę i rozmiar czcionki w systemie Windows 10?
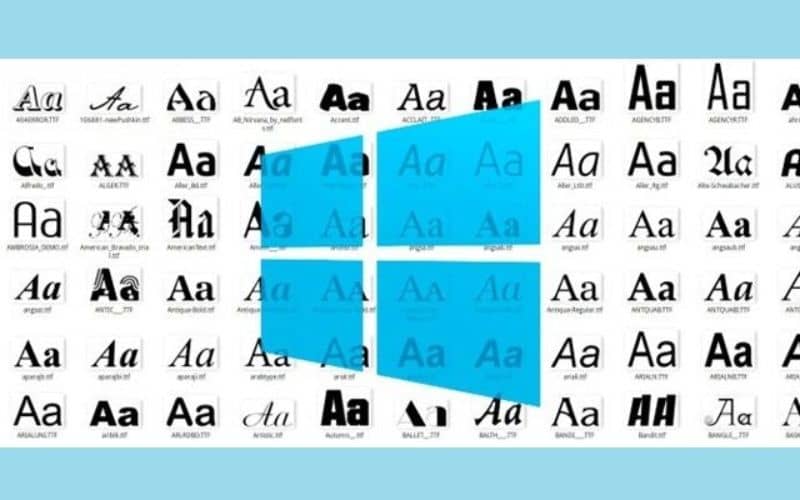
Chociaż, jak wspomniano wcześniej, nie jest już dostępny dla losowy dostęp do tej opcji w systemie Windows jeśli to możliwe, używając innej metody. Wystarczy wykonać następujące kroki.
krok 1
Po pierwszym kroku opisanym w poprzednim bloku wpisz „ Parametry Następnie kliknij „Personalizuj”. Kliknij „Źródła” i wybierz ulubione bez zamykania okna. Następnie musisz zastąpić „ENTER-SOURCE-NAME” nazwą źródła wybraną wcześniej. Otwórz „Notatnik” i skopiuj i wklej:
- Edytor rejestru systemu Windows w wersji 5.00
- [HKEY_LOCAL_MACHINESOFTWAREMicrosoftWindows NTCurrentVersionCzcionki]
- „Interfejs Segoe (TrueType)” = „”
- „Segoe UI Bold (TrueType)” = „”
- „Segoe UI Bold Italic (TrueType)” = „”
- „Segoe UI kursywa (TrueType)” = „”
- „Segoe UI Light (TrueType)” = „”
- „Segoe UI Semibold (TrueType)” = „”
- „Symbole interfejsu użytkownika Segoe (TrueType)” = „”
- [HKEY_LOCAL_MACHINESOFTWAREMicrosoftWindows NTCurrentVersionFontSubstitutes]
- „Segoe UI” = „ENTER-NOWA-NAZWA-CZCIONKI”.
krok 2
Następnie kliknij „Plik” „Zapisz jako”. Domyślnie plik zostanie zapisany z terminalem „.Tekst” które należy zmienić na „.reg”. Możesz wybrać dowolną nazwę, ale upewnij się, że kończy się na „.reg”. Na koniec kliknij „Zapisz” i przejdź do przeglądarki lub eksploratora plików, aby zlokalizować właśnie zapisany plik.
krok 3
Kiedy to znajdziesz, zrób to kliknij prawym przyciskiem myszy i naciśnij „Połącz”, następnie naciśnij „Tak” i na koniec „Ok”. Następnie wystarczy ponownie uruchomić komputer, a zmiany czcionek będą widoczne.