Po miesiącach plotek i przecieków Microsoft w końcu oficjalnie omówił nowe funkcje Zaktualizuj Windows 8.1 , znany również jako kod „niebieski”, a wydawca oprogramowania mówi o jeszcze lepszym systemie. Od premiery to już koniec 100 milionów licencji Zostały sprzedane z uwzględnieniem poglądów użytkowników. Jednak podstawowa konfiguracja wciąż nie jest najlepsza, wpływając na wydajność sprzętu.
Jest to system operacyjny z rodziny Microsoft, którego funkcją jest efektywne zarządzanie danymi komputerowymi, pod względem sprzętu i oprogramowania ten Nowa wersja Podekscytował wielu użytkowników, zarówno prywatnych, jak i zawodowych obawiając się zniknięcia menu Start, spowodowało to problemy i wywołało intensywną dyskusję w Internecie. Dlatego ten nowy projekt jest (częściową) odpowiedzią na tę krytykę.
Ponadto do ustawień początkowych należy dodać niską wydajność, więc w tym samouczku dowiesz się jak przyspieszyć Windows 8 i poprawić wydajność komputera. Krokom w tym przewodniku towarzyszą bardzo szczegółowe ilustracje oraz jasne, natychmiastowe i jasne komentarze, które poprowadzą Cię, jak bezpiecznie dokonać regulacji. Z tych powodów, drogi Czytelniku, nie masz wymówki, aby poprawić optymalną wydajność swojego systemu operacyjnego.
Kroki i wskazówki, jak poprawić wydajność i przyspieszenie komputera z systemem Windows 8
Główne informacje 8.1 poprawiać błędy z poprzedniej wersji. Nowa wersja jest darmowa dla wszystkich posiadaczy poprzedniej ten System operacyjny stara się zrównoważyć łatwość obsługi z wydajnością tradycyjnego komputera stacjonarnego.
W tym sensie ważne jest, aby dokonywać precyzyjnych konfiguracji w celu zwiększenia wydajności programu co zaowocuje szybszym i bardziej wydajnym komputerem podczas interakcji ze sprzętem. W związku z tym, kroki i wskazówki, które zapewniamy w tym samouczku pomoże Ci w logiczny sposób poprawić Twoją wydajność, wystarczy postępować zgodnie z moimi instrukcjami, a zobaczysz efekty.
Zmień ustawienia zasilania
Domyślne ustawienia zasilania dla wszystkich Systemy operacyjne Microsoft są zaprojektowane tak, aby komputer nie zużywał tak dużo energii elektrycznej ze względów środowiskowych. Problem polega na tym, że aby to osiągnąć, musisz zmniejszyć wydajność procesora, co oczywiście obniża również wydajność całego komputera.
To najprostsza sztuczka. Po prostu otwórz ustawienia zasilania, przechodząc do „ Lista kontrolna „Następnie kliknij” Materiał i dźwięk ”. Następnie znajdź opcje zasilania i wybierz „ Saldo (zalecane) „Następnie” Zmień ustawienia projektu ”.
Teraz musisz kliknąć „ Zmień zaawansowane ustawienia zasilania I zbadaj opcje procesora, aby uzyskać maksymalną moc. Po zakończeniu kliknij „ W PORZĄDKU „I gotowy.
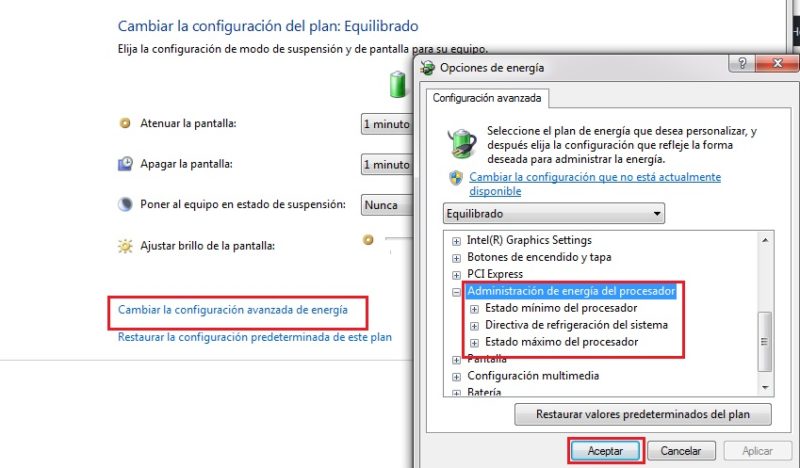
Zakończ niepotrzebne programy podczas uruchamiania systemu Windows
Za każdym razem, gdy uruchamiasz komputer, podczas uruchamiania odczytuje i analizuje określone programy. Są domyślnie włączone i spowolnić komputer, gdy są nadal uruchomione.
Aby je wyłączyć, musisz wykonać następujące czynności:
- Rodzaj Wygraj + R ten
- Rodzaj ” msconfig „I naciśnij wejście ten
- Wybierz zakładkę ” Witamy ”.
- Usuń zaznaczenie programów, które nie są wymagane do uruchomienia.
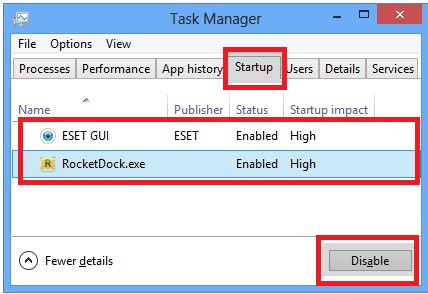
- Kliknij Zastosować „ORAZ” W PORZĄDKU ”.
- Ił Jeśli Zapraszamy uruchom ponownie a zmiany zaczną obowiązywać po ponownym uruchomieniu.
* Ostrożność : we wcześniejszych wersjach oprogramowania lista elementów rozruchowych znajduje się w „ Menedżer konfiguracji systemu „ , dostęp za pomocą polecenia msconfig ten Ale Microsoft przeniósł listę elementów startowych. Jest teraz dostępny za pośrednictwem „ Menadżer zadań „ ten
Wyłącz animację i popraw wydajność
Ten system operacyjny ma wiele funkcji, z których jedną z najbardziej imponujących jest bardzo atrakcyjna animacja i grafika. Jednak mają tendencję do spożywania dużych ilości TŁOK NURNIKOWY oraz Zasoby Procesor, który spowalnia wydajność. Dlatego zaleca się ich wyłączenie, co można zrobić, wykonując następujące kroki.
- Rodzaj Wygraj + R następnie wpisz „ Zaawansowane właściwości systemu „I naciśnij Enter.
- Teraz kliknij „Przycisk” Parametry „σε Jedność ” Realizacja ”.
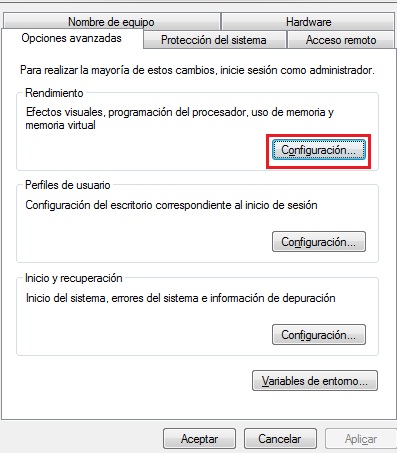
- Możesz teraz zobaczyć wybór okno wydajności ten
- Możesz odznaczyć ramki obok kreskówek, których nie chcesz oglądać ani używać”. Dostosuj, aby uzyskać lepszą wydajność „I zakończ klikając” W PORZĄDKU” ten
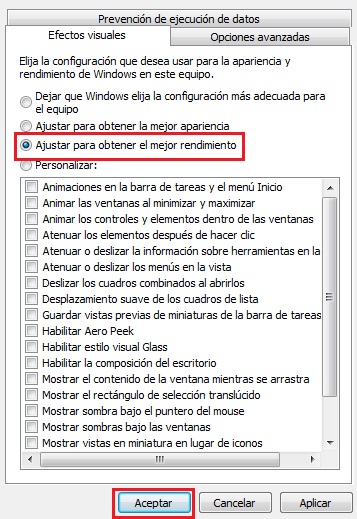
Zmniejsza odległość przebytą przez indeks
Następna sztuczka, która wymaga niewielkiej korekty rejestru, pozwoli Ci dostosować odległość pokonywaną za pomocą myszy, aby zmniejszyć ścieżkę wymaganą do zamknięcia aplikacji.
- Uruchom Edytor rejestru regedit (ikona Windows + R i wpisz regedit).
- W Edytorze rejestru systemu Windows podążaj ścieżką: HKEY_CURRENT_USER> Oprogramowanie> Microsoft> Windows> Aktualna wersja> ImmersiveShell> Przełącz.
- od momentu, w którym musisz tworzyć wartość 32-bitowy DWORD i nadaj mu nazwę MyszZamknij próg ten
- Powtórz ten proces po raz drugi za pomocą Dotknij limitu Zamknij jako nazwa twojej wartości Dword ten
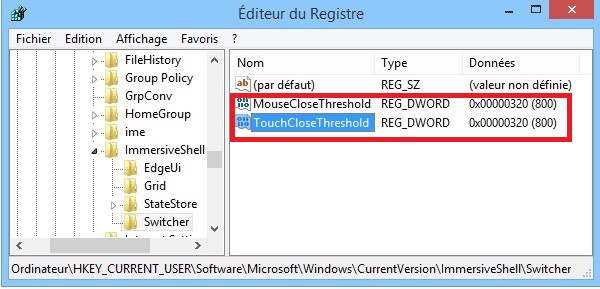
Ci dwaj DWORD może przyjąć wartość dziesiętną od 1 do 1. MyszZamknij próg kontroluj przewijanie w dół za pomocą myszy, aby zamknąć aplikację. Im wyższa wartość, tym krótsza droga do przebycia.Dotknij limitu Zamknij jest to samo, ale dla ekranów dotykowych. Im wyższe te dwie wartości, tym szybciej aplikacje się zamkną.
AKTUALIZACJA Czy potrzebujesz zoptymalizować procesor swojego komputera w systemie Windows 8 bez programów i nie wiesz, jak to zrobić? ⭐ WEJDŹ TUTAJ, zrób to i naucz się, jak to zrobić krok po kroku za pomocą tej ŁATWEJ I SZYBKIEJ T OR „T OR”
wśród wiele skrótów klawiaturowych , jest jeden, który zasługuje na twoją uwagę po zniknięciu menu startowego ten Aby wyświetlić to menu w lewym dolnym rogu ekranu, wystarczy nacisnąć kombinację klawiszy „ Wygraj + X ”.
To techniczne lub zaawansowane menu zapewnia dostęp do różnych narzędzi systemowych, takich jak:
- Menadżer urządzeń
- Zarządzanie dyskiem twardym
- Menadżer zadań
- Lista kontrolna
- Przeglądarka plików
- Uzyskaj dostęp do okna Wykonaj
Szybsze uruchamianie aplikacji
Jednym ze sposobów przyspieszenia działania komputera jest wprowadzenie zmian w Edytorze rejestru, aby znacznie przyspieszyć uruchamianie aplikacji. Aby to zrobić, musisz wykonać następujące czynności:
- Najpierw otwórz edytor rejestru ten
- Dostęp następnie: HKEY_CURRENT_USER> Oprogramowanie> Microsoft> Windows> Aktualna wersja> Eksplorator ten
- Jeśli klucz do serializacja nie istnieje (jak w przypadku niezmienionej konfiguracji domyślnej), utwórz ją klikając prawym przyciskiem myszy i wybierając ” Nouveau „Następnie” Cle ”.
- W prawym oknie utwórz 32-bitową wartość ciągu DWORD, zrób ją kliknij prawym przyciskiem myszy, wybierz ” Nouveau „, wtedy cena 32-bitowy DWORD, Nazwać ” StartupDelayInMSec „I pozostaw jego wartość na 0.
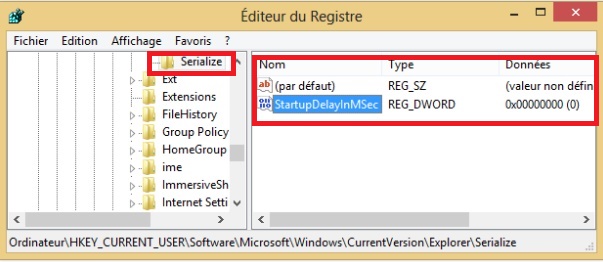
- Zamknij Regedit i uruchom ponownie komputer, aby zmiany zaczęły obowiązywać.
Wyłącz Szybki start systemu Windows 8
Funkcja o nazwie Szybki start służy do przyspieszenia rozruchu systemu ten Jeśli twój system używa UEFI (Unified Extensible Firmware Interface), a nie tradycyjny BIOS , możesz skorzystać z tej nowej funkcji.
Aby to zrobić, wykonaj następujące kroki:
- Przesuń mysz w prawy dolny róg pulpitu i kliknij „ikonę” Szukaj ”. Dla uproszczenia możesz również użyć skrótu klawiaturowego ” Wygraj + Q ”.
- W polu wyszukiwania wpisz „ Przyciski zasilania „Następnie kliknij” Parametry ”.
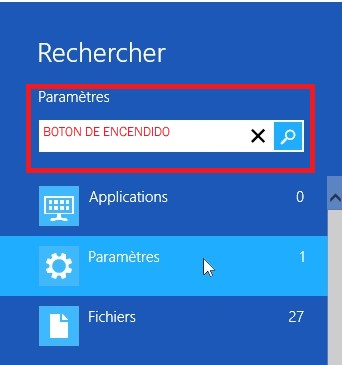
- Następnie kliknij „ Zmień zachowanie przycisków zasilania ”.

- Następnie kliknij „ Zmień ustawienia, które nie są obecnie dostępne ”.
- Zmodyfikuj opcje w sekcji na dole strony, odznaczając „ Włącz Szybki start (zalecane) ”.
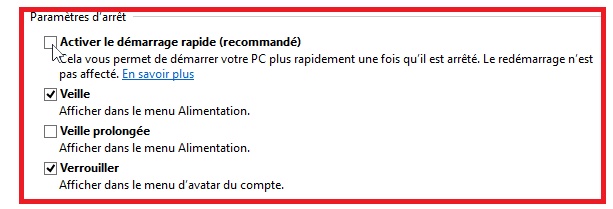
- Na koniec kliknij „Przycisk” zapisz zmiany „I uruchom ponownie komputer.
Usuń listę ostatnio otwieranych plików i oprogramowania
Ten system automatycznie zapisuje ostatnio otwierane pliki i lokalizacje, a także ostatnio używane oprogramowanie. Ze względów bezpieczeństwa lub poufności , możesz chcieć usunąć tę listę i uniemożliwić jej późniejsze tworzenie.
Aby to zrobić, wykonaj następujące kroki:
- Kliknij prawym przyciskiem myszy pasek zadań i wybierz „ Nieruchomości Z wyskakującego menu, które właśnie się otworzyło.
- Przejdź do zakładki ” Listy skrótów ” ten
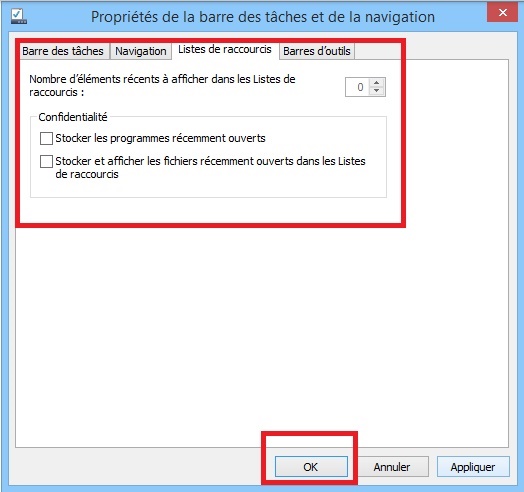
- Odznacz pola ” Zapisz ostatnio otwarte programy „ORAZ” Zapisuj i przeglądaj ostatnio otwierane pliki ”.
- Na koniec kliknij przycisk Zastosować ten
Kilka innych rzeczy, które musisz zrobić, aby przyspieszyć Windows 8
Po dokonaniu wszystkich powyższych ustawień powinieneś zauważyć wystarczającą poprawę wydajności systemu. Oprócz tych kroków należy również wziąć pod uwagę następujące kwestie:
- Użyj programu antywirusowego i zaktualizuj go.
- Pobierz i zainstaluj najnowsze aktualizacje.
- Użyj najnowszych sterowników dla swojego sprzętu komputerowego.
- Instaluj tylko niezbędne oprogramowanie.
Jeśli masz jakieś pytania, zostaw je w komentarzach, skontaktujemy się z Tobą tak szybko, jak to możliwe i będziemy bardzo pomocne dla większej liczby członków społeczności. Kocham cię!