W poprzednich wersjach rozmawialiśmy o tym dużym różnorodność efektów które możesz uwzględnić w swoich projektach za pomocą edytora obrazów Farba fotograficzna firmy Corel.
I okazuje się, że jednym z efektów wizualnych, który zwrócił uwagę setek użytkowników, którzy najczęściej korzystają z tej aplikacji, jest 3D. Z tego powodu nauczymy Cię poprzez to seminarium Jak zasymulować efekt 3D obiektu wychodzącego ze zdjęcia w programie Corel Photo Paint?
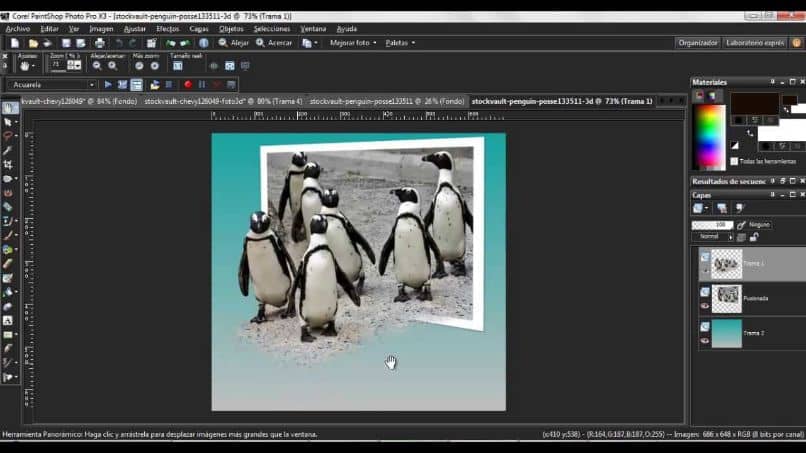
Jak możesz przeczytać, dzięki tej aplikacji możesz tworzyć bardzo realistyczne wyniki a co najważniejsze bardzo łatwo je wykonać i profesjonalnie wykończyć.
W innym artykule nauczymy Cię, jak to zrobić zjawisko dyspersji w bardzo prosty sposób. Ale teraz pokażemy, jak mogę zasymulować efekt 3D obiektu powstały w wyniku zdjęcia w programie Corel Photo Paint.
Jak zasymulować efekt 3D obiektu powstały w wyniku zdjęcia w programie Corel Photo Paint?
Aby osiągnąć to cudownie efekt 3D , musimy mieć 2 kopie obrazu i wybierzemy jeden z obrazów do wycięcia obiektu, który chcemy usunąć z obrazu. Do tego użyjemy Laboratorium hodowlane dla eksportuj następnie używamy narzędzia Gumka, aby usunąć te obszary, których nie można było zrobić za pomocą poprzedniego narzędzia.
Po przycięciu naszego obrazu wybierzemy płaski obszar obrazu, do tego użyjemy narzędzia transformacja maski Następny ten Znajduje się w pierwszej kolejności po lewej stronie. Ale najpierw używamy narzędzia Rectangle Mask i wybieramy poziom obrazu, który skończyliśmy.
Teraz przejdź do obrazka i ustaw się w jednym z dolnych rogów, a następnie przeciągnij i przytrzymaj lewy przycisk myszy. Bierzemy go z drugiej strony i zostawiamy, starając się, aby prostokąt nie był zbyt szeroki.
Następnie przejdź do narzędzia do konwersji masek, a następnie do bar nieruchomości na górze.
Wybierzemy opcję Perspektywiczny , następnie przejdź do jednego z górnych punktów prostokąta i trzymając wciśnięty lewy przycisk myszy, enter.
Wychodzimy i klikamy Zastosuj, teraz musimy dwukrotnie skopiować i wkleić. Aby to zrobić, naciśnij Ctrl + C, aby skopiować, a następnie Ctrl + B, aby wkleić i naciśnij Ctrl + B do nouveau ten
Twórz różne poziomy, aby symulować efekt 3D
Przeciągnij tę nową warstwę pod obraz, a następnie wybierz obraz zdjęcie który skopiujemy, stworzymy kontur. Aby to zrobić, wybierz obraz, a następnie ustaw się na tym poziomie i kliknij prawym przyciskiem myszy.
I wybieramy opcję Utwórz maskę z obiektu , przejdź do górnego menu i wybierz Zakładka Maska ten
Następnie wybierz Utwórz i wybierz Ścieżka z maski, upewnij się, że wygładzanie wynosi 0 i kliknij OK.
Teraz wybierzemy narzędzie Paint i wybierzemy kwadratową końcówkę pędzla i zostawimy ją o średnicy 20. Ale wszystko zależy od tego jak gruba ma być twoja końcówka, zawsze możesz wypróbować różne końcówki i grubości .
Przed wykonaniem makiety, usuń zaznaczenie i wybierz kolor pasujący do koloru warstwy tła.
Teraz kliknij prawym przyciskiem myszy ścieżkę i wybierz opcję Dotykać na drodze. Teraz przejdź do okna dokowanego Kurs i ukryj kurs.

Teraz, aby zakończyć, zastosujemy cień, wybierzemy dla niego narzędzie i zastosujemy go do obrazu. Następnie wybieramy zamglenie gaussowskie i ustaw go na fade 25, zapisz go, aby zastosować go do obrazu, na którym mamy obiekt. I tak kończymy Aplikacja efektów 3D.