Jedno z narzędzi, które przedstawiał komputery z systemem Windows jest ich Funkcja automatycznej dezaktywacji lub aktywacji. co skutkuje czymś bardzo udanym dla większości, szczególnie w tych momentach, w których wychodzą z pracy lub domu i z jakiegoś powodu komputer nie jest wyłączony .
Jest to również świetna alternatywa dla potrzebnych przypadków komputer jest włączony po powrocie do domu albo dlatego, że musisz coś zrobić każda awaria w maszynie, Albo ponieważ nie chcesz czekać, aż system się uruchomi i załaduje, zanim będziesz mógł z niego korzystać .
Dlatego jeśli nie wiesz jak włączyć tę funkcję na komputerze z systemem Windows , tutaj pokażemy Ci jak plan E7 , W8 i E10 , w tym celu śledź szczegółowo wszystko, czego nauczymy Cię w poście.
Jakie są zalety automatycznego włączania i wyłączania komputera z systemem Windows?
Móc korzystać z tego narzędzia proponuje Ci bez wątpienia niektóre zalety korzystania z komputera, ponieważ pozwoli Ci to zaplanować kiedy tylko chcesz maszyna wyłącza się lub włącza , coś bardzo podobnego do Czas programu telewizyjnego .
Więc pokażemy ci tutaj Jakie są główne korzyści, które można uzyskać z automatycznego włączania i wyłączania systemu Windows:
- Jeśli wybierzesz pobierz ciężkie oprogramowanie na noc , możesz zaprogramować tę funkcję w komputer jest opłacalny czasy Pobieranie zakończone . Pozwoli ci to uniknąć konieczności spędź wiele godzin, czekając na pobranie, aby wyłączyć sprzęt .
- To samo dotyczy mnie Aktualizacje systemu Windows czasami te prenent ogólnie dużo czasu Dlatego zaleca się wcześniejsze włączenie tej funkcji włącz aktualizację systemu .
- Jeśli tego potrzebujesz Twój komputer otwiera się codziennie o tej samej godzinie, możesz go zaprogramować, to idealny wybór, jeśli jesteś jednym z tych, którzy używają Twój komputer, gdy wracasz do domu z pracy lub nauki .
- Możesz sprawdź czas użytkowania z tymi harmonogramami ponieważ możesz zdefiniować dzienny limit w określonych porach nocy do korzystania z maszyny.
- Si pracujesz z komputerem , możesz zaprogramować go do aktywacji o określonej godzinie rano, powstrzyma cię strata czasu spodziewać się że system uruchamia się i uruchamia .
Kroki szybkiego i łatwego programowania systemu Windows w celu automatycznego wyłączania i uruchamiania
W oparciu o wszystko, o czym wspomniano powyżej, wyjaśnimy Ci to tutaj jak zaplanować zatrzymanie i uruchomienie maszyny? bardzo szybko i łatwo.
Aby to zrobić, wystarczy wykonaj każdy z poniższych kroków, aby wykonać tę procedurę w obu wersjach W7, W8 i W10:
W systemie Windows 10
Jeśli twój komputer jest E10 i co chcesz zaplanować automatyczne wyłączanie powinieneś użyć harmonogram pracy systemu . Dzięki temu narzędziu użytkownik nie będzie musiał spędzać wielu godzin za komputerem w środku Poczekaj na Pobierać Organizacja Narodów Zjednoczonych program i tak się nie stanie więcej niż tylko wyłączenie komputera.
Należy wspomnieć, że Harmonogram zadań jest już elementem dryf poniżej System operacyjny Windows dla wielu wydań i z których duża liczba ważne działania to może być zrobione .
Aby zakończyć ten proces, musisz wykonać następujące kroki:
- Pierwszą rzeczą, którą musisz zrobić, to go złapać „Harmonogram zadań systemu Windows 10”. W tym celu możesz wpisać » Harmonogram zadań « w obszarze wyszukiwanie na pasku zadań i wybierz odpowiednią ikonę w wynikach wyszukiwania.
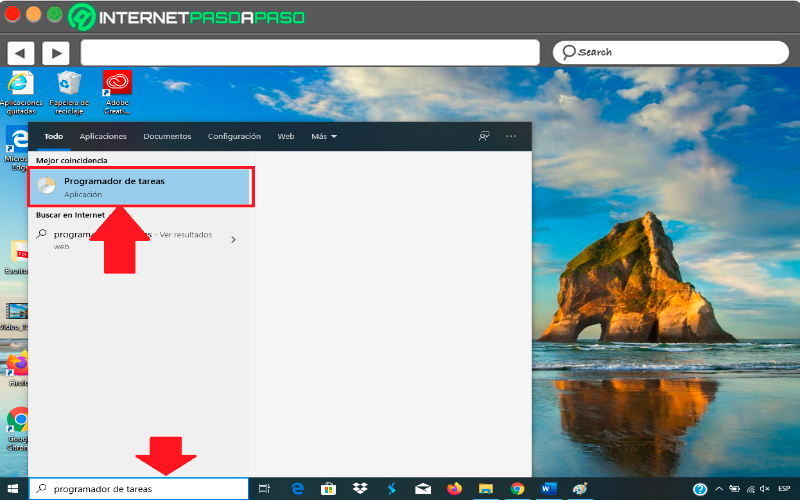
- następnie okno zadań Otwarte do i stamtąd możesz rozpocząć cały proces. Aby to zrobić, pierwszą rzeczą, którą musisz zrobić, to „Utwórz pracę” co pozwala program automatycznego wyłączania . W takim przypadku wybierz „Tworzenie podstawowej pracy” znajduje się po prawej stronie ekranu, aby otworzyć nowe okno kierowcy.
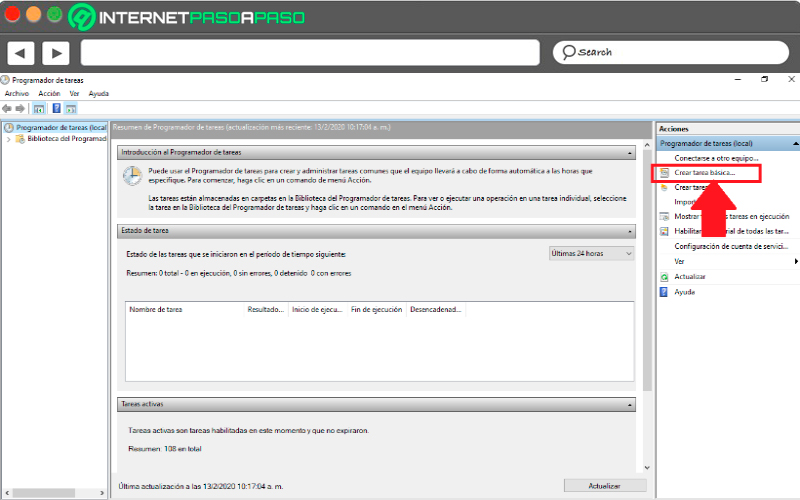
- Otworzy się teraz okno kreatora, w którym możesz zacząć wykonać pracę co pozwala włącz, jaki jest program automatycznego zamykania systemu w systemie Windows 10 . Aby to zrobić, pierwszą rzeczą, którą musisz zrobić, to zainstalować nazwać chcesz to dać, może być « Arret automatyczny” to miejsce opis podając powód, którego chcesz stworzyć pracę, w tym przypadku dla zaplanować zamknięcie systemu Windows . Kiedy skończysz, musisz kliknąć „Następny przycisk.
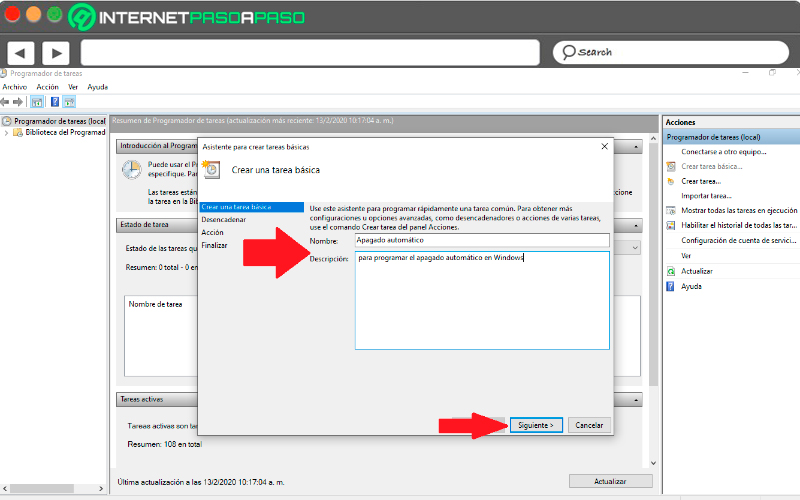
- W nowym oknie musisz wskaż godzinę, o której chcesz, aby czynność została zaimplementowana w systemie, zestaw dzienne, miesięczne, tygodniowe , wśród innych dostępnych opcji. Po wybraniu żądanej opcji kliknij ponownie „NASTĘPNY” .
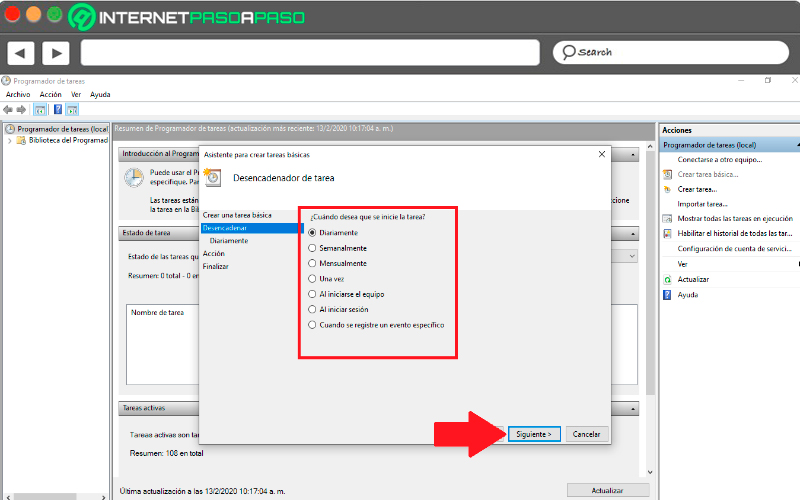
- W zależności od wybranej opcji, w tym przypadku otworzy się nowe okno „Dzień do dnia” został wybrany . Tutaj musisz zwrócić uwagę data i godzina rozpoczęcia utworzonej działalności , lepszy ustaw aktualną datę rozpocząć pracę tego samego dnia. Jeśli chodzi o czas, pamiętaj o wybranej przez nas godzinie jest taki sam jak w który sprzęt zostanie dezaktywowany . Musisz również wskazać komu ten krok zostanie powtórzony jeśli coś włożysz ty jeden wskazać, że będzie powtarzane codziennie . Kiedy wszystko jest skonfigurowane, kliknij „NASTĘPNY” .
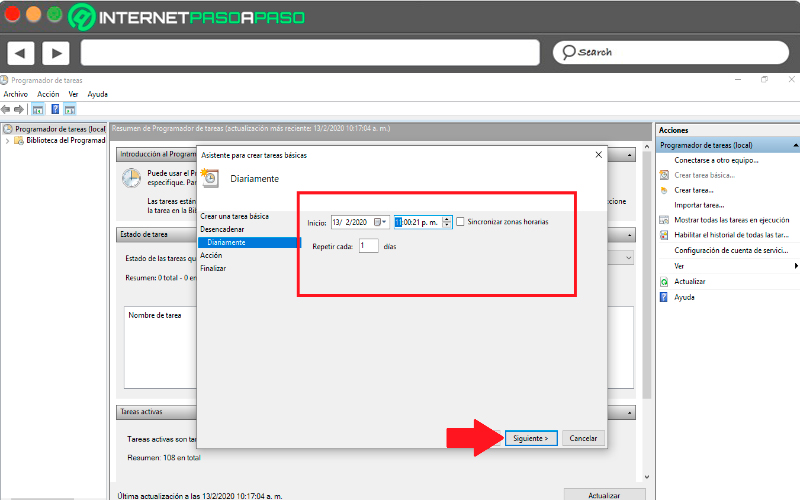
- W nowym oknie, które pojawi się na ekranie, musisz wskazać akcję, którą chcesz wykonać. W takim przypadku musisz wybrać „Uruchom program” i kliknij „NASTĘPNY”.
„AKTUALIZACJA” Czy chcesz zaprogramować funkcję automatycznego włączania / wyłączania na komputerze z systemem Windows 10, 7 i 8? ⭐ ODWIEDŹ TUTAJ ⭐ i dowiedz się, jak to zrobić »
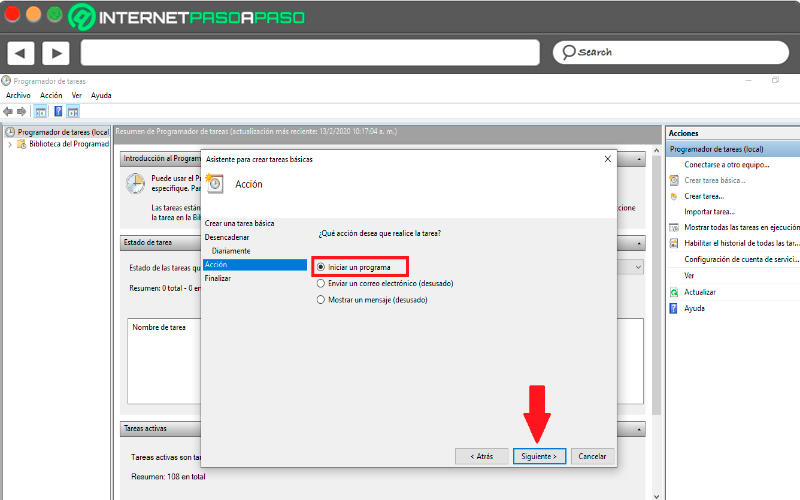
- Teraz musisz wybrać opcję „Przeglądaj” i wybierz „Zamknij.exe”. Będzie w dół ścieżki C: Windows System32 gdzie wystarczy kliknąć dwukrotnie, aby go zaznaczyć. Pewnego razu poprawny adres wydaje na ekranie, Wybierz opcję „NASTĘPNY” aby kontynuować proces.
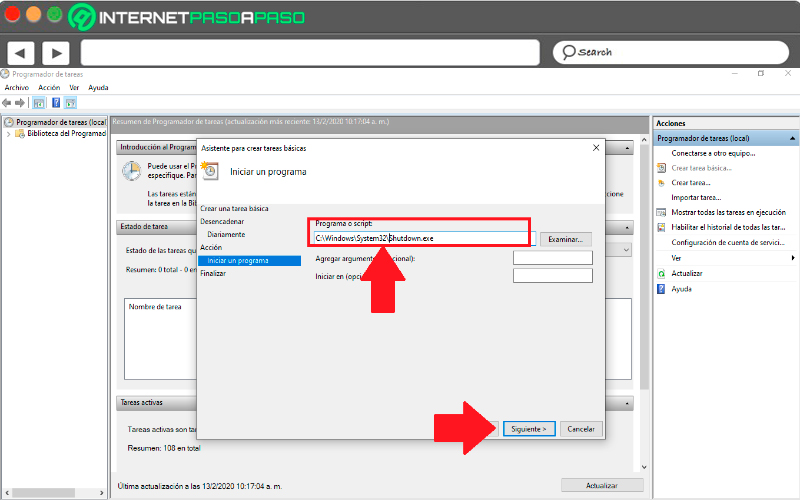
- W tym ostatnim oknie możesz zobacz pełne podsumowanie aktywności stworzony do aktywowany poprawnie po prostu wybierz „Kończyć się” .
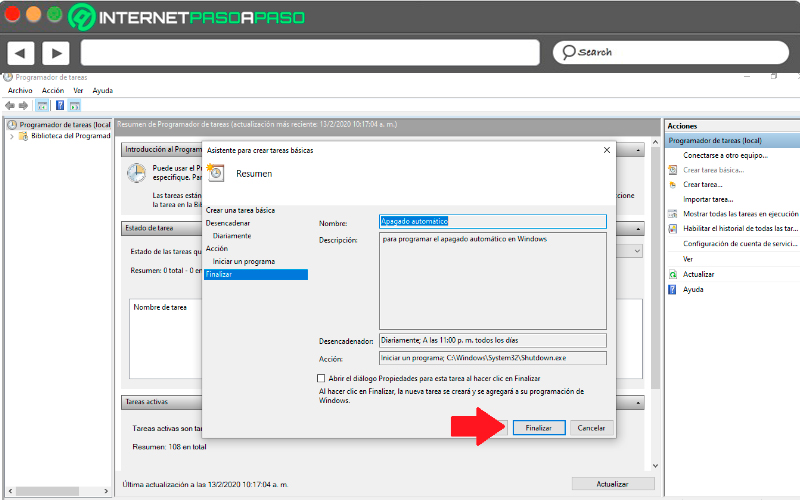
W systemie Windows 7
Jeśli masz PC wersja 7, możesz również wykonać tę procedurę. Ta wersja ma wbudowany zegar to ci pozwoli wyłącz komputer automatycznie! bez potrzeby używać oprogramowania firm trzecich .
Aby wykonać ten proces, wykonaj następujące kroki:
- Aby rozpocząć, musisz wpisać „Lista kontrolna” i tam musisz wybrać ikonę „SYSTEM I BEZPIECZEŃSTWO”.
- Przez okno „SYSTEM I BEZPIECZEŃSTWO” , musisz wybrać opcję „Narzędzia do zarządzania” znajduje się w dolnej części okna. Następnie wybierz „Planowanie zadań” aby rozpocząć proces.
- Kiedy przyszedłeś Projektant zadań, on stworzy Nowa praca, w tym celu wybierz opcję „Tworzenie podstawowej pracy” na miejscu prawy panel ekranu .
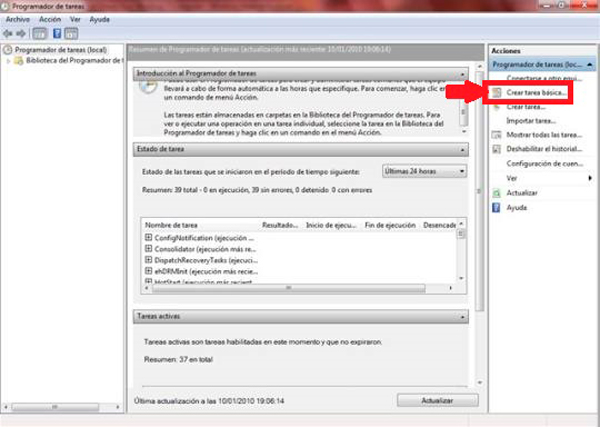
- Teraz musisz w nowym oknie wprowadź nazwę pracy i jego opis, pamiętaj, że ten proces jest bardzo podobny do tego, który rozważamy te – powyżej w W10 .
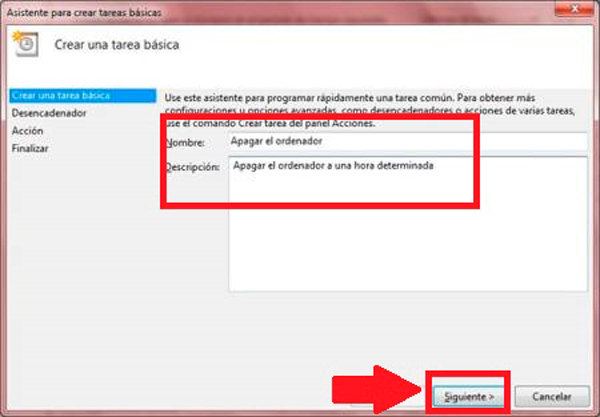
- Pewnego razu dwie poprzednie sekcje są spełnione , w nowym oknie wskaż, które częstotliwość, z jaką komputer powinien być wyłączany ten codziennie, co miesiąc, co tydzień, podczas wydarzeń specjalnych , wśród innych dostępnych opcji. Po wybraniu jednej z opcji kliknij „NASTĘPNY” .
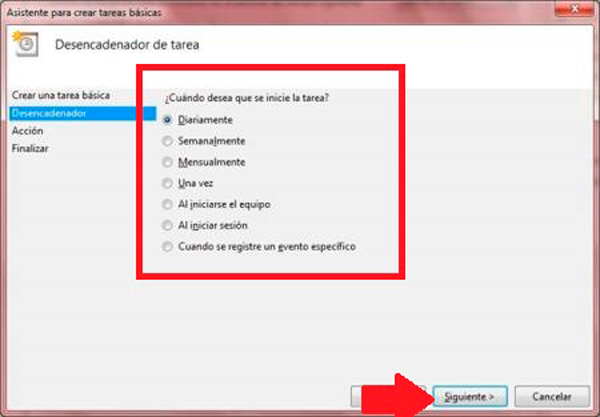
- W drugim oknie, które pojawi się na ekranie, musisz wskazać żądaną datę działalność zaczyna się wykonanie i czas, w którym powinno nastąpić zamknięcie. Ponadto musisz wskazać, jak często chcesz, aby akcja się powtarzała. Wybierz, kiedy skończysz „Następny przycisk.
- Tutaj musisz wybrać pierwszą opcję, która pojawi się w oknie „Wskaż działanie”, w tym przypadku jest „Uruchom program”.
- Zobaczysz teraz opcję „Badać” i znajdź ścieżkę do zatrzymania, w takim przypadku musisz znaleźć program „Shutdown.exe” znajduje się na ścieżce pokazanej na obrazku.
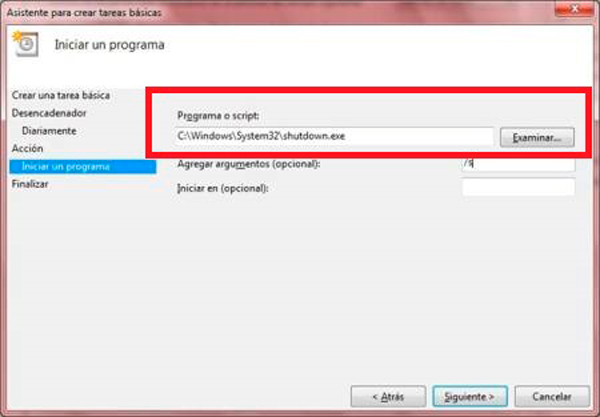
- Wreszcie, nowe okno pojawi się na ekranie że zobaczysz informacje o utworzonej przez Ciebie aktywności , w tym przypadku wybierz „Kończyć się” aby go aktywować.
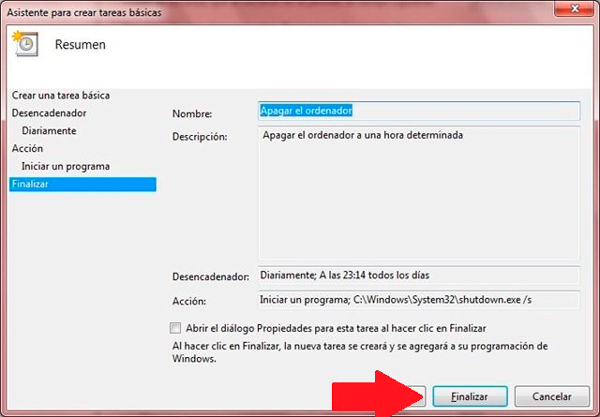
W systemie Windows 8
Na wypadek, gdyby system operacyjny Windows 8, tę procedurę można wykonać w taki sam sposób jak w E10 i E7, jak wyjaśniono w poprzednich dwóch metodach. Wejść planowanie de zadania do z tej wersji możesz to zrobić, uruchamiając „Zadania.msc” i tam jesteś wykona nowe zadanie. W ścieżce, podobnie jak w poprzednich dwóch przypadkach, należy umieścić C: Windows System32 shutdown następny .exe w ten sposób możesz to zrobić skonfigurować komputer do wyłączenia .
Jeśli masz jakieś pytania, zostaw je w komentarzach, skontaktujemy się z Tobą jak najszybciej i pomożemy wielu innym członkom społeczności. Kocham cię!