Ważne jest, aby automatycznie zaplanować tworzenie kopii zapasowych na komputerze lub urządzeniu mobilnym. Umożliwi to tworzenie kopii zapasowych ważnych plików, zdjęć i filmów.
Z tego powodu, musisz wiedzieć, jak zaplanować tworzenie kopii zapasowych na komputerze z systemem Windows 10, Mac lub Linux ten Jak w telefonie komórkowym android my iPhone’a.
Z tego powodu przygotowaliśmy ten artykuł, abyś mógł krok po kroku zapoznać się z procesem programowania kopii zapasowej swoich informacji. De plus nauczymy Cię najlepszych platform do bezpiecznej i szybkiej ochrony informacji ten Zaczynajmy.
Dlaczego automatyczne planowanie kopii zapasowych jest ważne?
Tworzenie kopii zapasowej przypomina zrobienie zdjęcia komputera lub dowolnego urządzenia w określonym czasie. Umożliwia to tworzenie kopii zapasowych wszystkich aplikacji, programów i aktualizacji w określonej lokalizacji ten
Stwarza to ogromną zaletę, dlaczego czy możesz wrócić? i napraw ten punkt bezpieczeństwa w przypadku wystąpienia błędów podczas instalowania określonego oprogramowania, pojawienia się złośliwego oprogramowania lub gdy aktualizacja programu powoduje wewnętrzne konflikty na urządzeniu. Wreszcie, kopia zapasowa ma przewagę Jeśli chcesz sformatować komputer lub przenieść informacje do innego komputera lub telefonu komórkowego, możesz zaoszczędzić czas oraz Gagnera kilka kroków w konfiguracji i pobieraniu danych.
Dowiedz się, jak krok po kroku zaplanować tworzenie kopii zapasowych dokumentów na dowolnym urządzeniu
Powiemy Ci, co robić zaplanować tworzenie kopii zapasowej w oparciu o zainstalowany system operacyjny na Twoim urządzeniu.
Zwróć uwagę i wybierz własne:
W systemie Windows 10
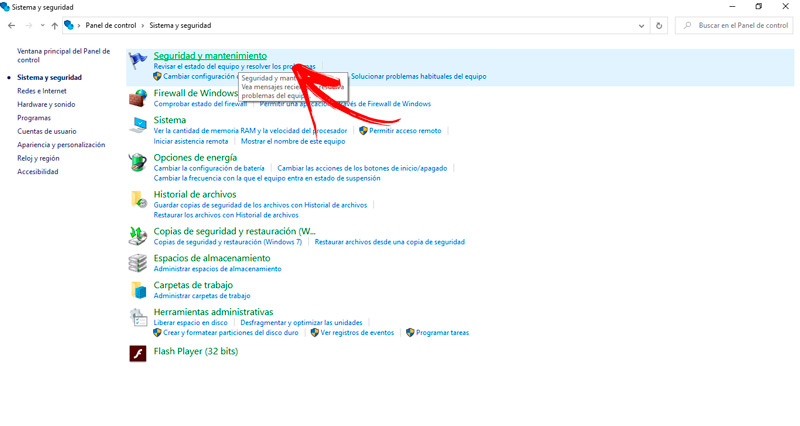
Oto kroki, które należy wykonać na komputerze z systemem Windows 10:
- Przejdź do menu Start i znajdź Lista kontrolna ten
- Następnie wybierz opcję SYSTEM I BEZPIECZEŃSTWO ten
- Wybierz narzędzie System i Utrzymanie ten
- Kliknij tutaj Kopia zapasowa i przywracanie ten
- Rodzaj Sformatuj kopię zapasową ten
Wybierz opcje, które najlepiej odpowiadają Twoim potrzebom zgodnie z propozycjami, które asystent Okna zasugeruję ci ten
W systemie macOS
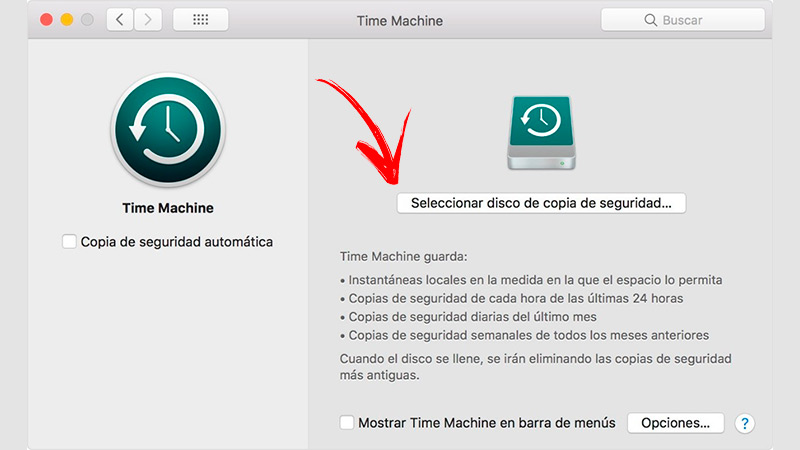
Jeśli chcesz utworzyć kopię zapasową dokumentów, które masz na komputerze Mac, musisz wykonać tę procedurę:
- Musisz skorzystać z aplikacji wehikuł czasu zakończony i dysk zewnętrzny do tworzenia kopii zapasowych. Kiedy masz ten przedmiot, musisz go podłączyć Mama.
- System operacyjny zapyta, czy chcesz wykonać kopię zapasową wehikuł czasu ten Aby to zrobić, musisz wybrać funkcję Szyfrowanie dysku kopii zapasowej (opcja sugerowana) ten
- Następnie musisz kliknąć Użyj tego dysku ten
- Kontynuuj proces normalnie.
Jeśli komputer Mac nie pyta, czy chcesz użyć podłączonego dysku zewnętrznego, postępuj zgodnie z tym przewodnikiem:
- Kliknij menu jabłko ten
- wybierać Opcje systemowe ten
- otwarty wehikuł czasu i wejdź do menu.
- Następnie wybierz opcję Wybierz dysk kopii zapasowej ten
- Rodzaj Szyfrowanie kopii zapasowej (zalecane) ten
- Kliknij funkcję Dysk pod warunkiem, że ten
W systemie Linux
Na komputerze z systemem Linux musisz użyć pliku tar i zrobić to krok po kroku, aby wykonać kopię zapasową plików:
- Jeśli masz Ubuntu, smoła jest zintegrowany z programem. Jeśli zarządzasz inną dystrybucją Uniksa, musisz wejść
sudo apt-get install tar tar-docten - Utwórz plik -cz z 2 folderami, a następnie skompresuj je i zapisz plik. W tym celu musisz wprowadzić polecenie
tar -czf archiv.tar.gz <nombre del fichero de ejemplo N°1>.txt <nombre del fichero de ejemplo N°2>.txtten
Aby zautomatyzować proces tworzenia kopii zapasowej, wykonaj następujące kroki:
#!/bin/bashDATE=$(date +%Y-%m-%d-%H%M%S)BACKUP_DIR="/<fichero de destino> /backup"SOURCE="$HOME/<carpeta de origen>"tar -cvzpf $BACKUP_DIR/backup-$DATE.tar.gz $SOURCE
Na iOS
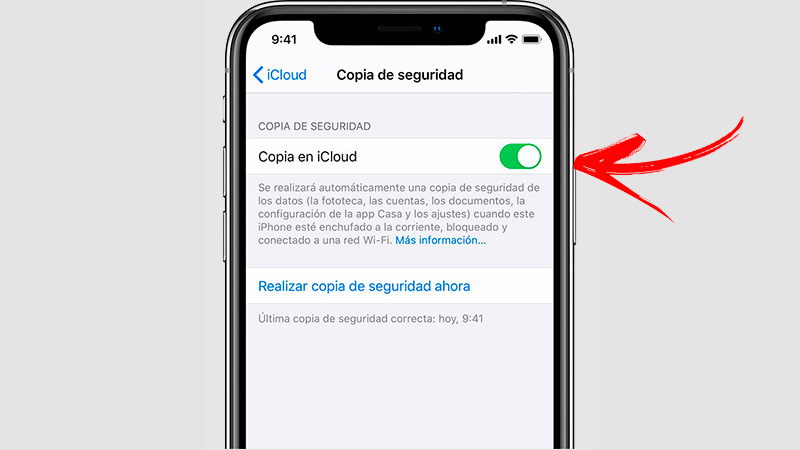
Jeśli chcesz wykonać kopię zapasową iPhone’a lub iPada, musisz postępować zgodnie z tym przewodnikiem:
- Uzyskaj dostęp do sieci Wi-Fi za pomocą telefonu komórkowego i Połącz z internetem ten
- iść Parametry i wybierz opcję iCloud ten
- Wybierz narzędzie Twórz kopie zapasowe iCloud ten
- Wybierz opcję Skopiuj do iCloud aby zautomatyzować to zadanie.
- Następnie wciśnij Zapisz teraz ten
„AKTUALIZACJA” Czy chcesz zaplanować tworzenie kopii zapasowych, aby chronić swoje dane na dowolnym urządzeniu? ⭐ WEJDŹ TUTAJ ⭐ i dowiedz się, jak wyjść z podstaw! »
Jeśli wolisz, możesz użyć swojego komputera, aby wykonaj kopię zapasową zamiast zapisywać ją w chmurze ten
Kroki, które należy wykonać, to:
- połącz-połącz telefon komórkowy na komputerze.
- otwarty znalazca my iTunes zależy od wersji zainstalowanej na komputerze Mac.
- następnie Wprowadź kod wymagane przez aplikację lub kliknij opcję tak kiedy pytanie „Czy ufasz temu komputerowi?” ten
- Znajdź lokalizację z urządzenia Mac.
- Kliknij tutaj Zapisz teraz ten
Na Androidzie
Na telefonie komórkowym z systemem operacyjnym Android wykonaj następujące czynności:
- iść Parametry ten
- Wybierz opcję Google ten
- Zamierzam skopiuj Przechowuj to w bezpiecznym miejscu ten
- Wybierz, czy chcesz zapisać kopię do dysk Google w tym celu musisz aktywować odpowiednie pole.
- Kliknij tutaj Utwórz kopię zapasową teraz ten
Aby wykonać to zadanie automatycznie, musisz przejść do sekcji ochraniać (jak wyjaśniliśmy wcześniej), a następnie wybierz opcję Dane 'NS’ podanie i wybierz opcję ochraniać ten
Lista najlepszych programów do planowania kopii zapasowych
Poniżej przedstawiamy najlepsze oprogramowanie i platformy do tworzenia kopii zapasowych dla dowolnego urządzenia:
Rsync
Program o otwartym kodzie źródłowym, który można pobrać za darmo, aby szybko przesłać dodatkowe pliki do komputer z systemem operacyjnym Linux. Wsparcie dla tego programu zapewnia regularne aktualizacje, dzięki czemu archiwizator dość stabilny i niezawodny ten
Aby z niego skorzystać, musisz wykonać następujące czynności:
! / bin / shRUTA de exportación = / usr / local / bin: / usr / bin: / binLIST = "rootfs usr data data2"
Dla -dw $ LISTA musisz wpisać:
mount / backup / $ drsync -ax --exclude fstab --delete / $ d / / backup / $ d /umount / backup / $ dDIA = `fecha" +% A "`rsync -a --delete / usr / local / apache / data2 / backups / $ DAYrsync -a --delete / data / solid / data2 / backups / $ DA
Kopia zapasowa EaseUS Todo
Kiedy musisz wykonać kopię zapasową i przywrócić komputer z systemem Windows, możesz użyć tego narzędzia, które możesz pobrać bezpłatnie, jeśli używasz go z licencją krajową. Inaczej, będziesz mógł wybrać licencje płatne, które zapewnią Ci dodatkowe funkcje ten Charakteryzuje się prostotą interakcji z narzędziami konfiguracyjnymi i wspieraj różne metody, aby zapewnić ochronę Twoich danych. Jest idealny dla użytkowników o niewielkiej znajomości technologii.
Pobierz EaseUS Todo Backup Windows
Darmowy dysk Odin
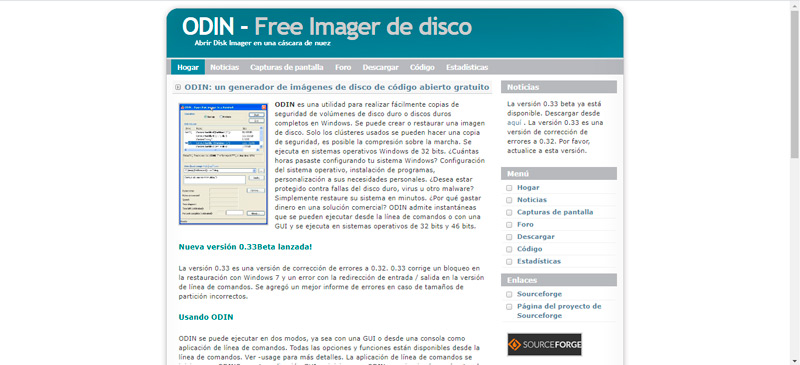
To kolejne narzędzie dla systemu Windows co pozwala na tworzenie kopii zapasowych dysków twardych, których bloki są używane lub wszystkie. Możesz zapisać ten program klucz USB i dzięki temu móc go używać na każdym Komputer 32 lub 64-bitowy ten Jego prawo jazdy to pozwolenie publicznie GNU ANTYLOPA.
Pobierz ODIN Free Imager Disk Windows
Utwórz kopię zapasową Areca
To kolejna platforma open source działająca w systemie Windows ten Można go pobrać za darmo i będziesz musiał przeciągnąć i upuścić pliki, które chcesz zapisać, aby ukończyć pracę. Jest dość intuicyjny i wystarczy kliknąć go dwukrotnie, aby zwrócić swoje pliki.
Pobierz Areca Backup Windows
Degoo
Dzięki tej aplikacji dostępnej na Android i iOS będziesz miał wybór przechowuj do 100 GB w chmurze za darmo ten Idealnie nadaje się do przechowywania plików, zdjęć i filmów oraz konfigurowania aplikacji do tworzenia kopii zapasowych za każdym razem, gdy robisz zdjęcie. Jeśli potrzebujesz więcej miejsca w chmurze, możesz wybrać plan płatności 3 € do 10 € miesięcznie według innych emerytur. Ta platforma jest również dostępna dla wielu urządzeń.
Jeśli masz jakieś pytania, zostaw je w komentarzach, skontaktujemy się z Tobą tak szybko, jak to możliwe i będziemy bardzo pomocne dla większej liczby członków społeczności. Kocham cię!