Przydatne jest zapisywanie stron internetowych i artykułów jako plików PDF na iPadzie i iPhonie do późniejszego czytania. Aby uzyskać dostęp do interesujących Cię informacji bez logowania, pokażemy Ci, jak szybko utworzyć plik PDF na iPhonie lub iPadzie, a następnie zapisać go w usłudze takiej jak Pocket.
Ten artykuł może Cię również zainteresować, jeśli jesteś fanem Apple, co wyjaśnia Jaka jest najlepsza opcja edycji plików PDF na Macu? ten Wystarczy kliknąć ten link.
Dowiedz się, jak zapisać zrzut ekranu pełnoekranowego jako plik PDF na iPada i iPhone’a
W systemie iOS 13, iPadOS 13 i nowszych możesz zrobić zrzut ekranu całej strony internetowej w przeglądarce Safari i zapisać go jako plik PDF w aplikacji Pliki. Tak więc istnieją 2 godne uwagi punkty dotyczące tej nowej metody:
1.- Plik PDF jest tworzony jako ciągła strona bez spacji między stronami.
2.- Zamiast zwykłego pliku PDF o szerokości strony A4, plik PDF ma taką samą szerokość jak iPhone lub iPad, na którym przeglądasz ten plik.
Podobnie, jeśli chcesz utworzyć czystszy jednostronicowy plik PDF bez reklam i w domyślnym formacie, najpierw przejdź do trybu czytania. Aby to zrobić, musisz nacisnąć i przytrzymać „AA” w lewym górnym rogu, a następnie nacisnąć go ponownie, aby zmienić projekt tekstu.
Teraz otwórz witrynę na swoim iPhonie lub iPadzie i zrób zrzut ekranu. Jeśli masz samodzielny iPhone X lub iPad Pro z funkcją Face ID, musisz przytrzymać przyciski boczne i zwiększania głośności, aż zobaczysz ruch ekranu fotografowania.
Podobnie, jeśli używasz iPada lub iPhone’a z przyciskiem Home, naciśnij go przyciskiem „Uśpij / Obudź”, aby zrobić zrzut ekranu. Tutaj zobaczysz mały podgląd migawki w lewym dolnym rogu: musisz go nacisnąć. Jesteś teraz w edytorze zrzutów ekranu. Musisz kliknąć opcję „Cała strona”.
Na tym ekranie możesz robić, co chcesz

Jak zobaczysz, zostanie wyświetlona cała strona. Do nawigacji możesz użyć paska przewijania w prawym dolnym rogu ekranu. Ponieważ jesteś na ekranie edycji zrzutów ekranu, wszystkie adnotacje są do Twojej dyspozycji. Możesz narysować plik PDF lub użyć strzałek, aby podświetlić interesujące Cię sekcje.
Podobnie możesz zapisać plik PDF w aplikacji Pliki lub wyeksportować go do dowolnej aplikacji. Jeśli chcesz go zapisać w aplikacji Pliki, po prostu kliknij „Zakończ”.
W wyskakującym okienku kliknij Zapisz PDF w plikach. Następnie wybierz lokalizację, w której chcesz zapisać plik PDF. Możesz wybrać dysk lokalny, pamięć zewnętrzną lub konto pamięci w chmurze. Po wybraniu swojej lokalizacji musisz kliknąć „Zapisz”.
Jeśli chcesz wysłać plik PDF do aplikacji jako załącznik do aplikacji Poczta lub Książki, musisz kliknąć przycisk Udostępnij, który jest obszarem ze strzałką w górę. Wystarczy wybrać aplikację, do której chcesz wysłać plik PDF.
Zapisz witrynę jako plik PDF na iPadzie z arkusza udostępniania

Jeśli wolisz bardziej tradycyjną metodę zapisywania witryny jako pliku PDF, możesz ją znaleźć w arkuszu udostępniania. Ta metoda tworzy standardowy plik PDF uszkodzony na stronie A4. W systemach iOS 13, iPadOS 13 i nowszych nowa opcja umożliwia wybór między zwykłym plikiem PDF a czytnikiem PDF.
Teraz musisz otworzyć witrynę w Safari i kliknąć przycisk Udostępnij. U góry arkusza udostępniania zobaczysz tytuł strony. Musisz kliknąć przycisk „Opcje” tuż pod tym tytułem.
Przełącz się na „Czytnik PDF”, jeśli uważasz, że musisz utworzyć uproszczoną wersję witryny. Jeśli planujesz przeczytać świetny artykuł na swoim iPadzie, jest to najlepszy wybór. Po ustawieniu żądanej opcji PDF kliknij „Zakończ”.
Teraz wróć do arkusza magazynowego. Tam kliknij „Zapisz w plikach”. Następnie wybierz folder wyjściowy i kliknij „Zapisz”.
Możesz teraz przejść do aplikacji Pliki i kliknąć plik, aby wyświetlić podgląd. Kliknij w przycisk udostępniania, aby otworzyć plik PDF w Apple Books lub w czytniku PDF innej firmy.
Jak zapisać stronę internetową jako plik PDF z dowolnej przeglądarki za pomocą skrótów?
Jeśli korzystasz z przeglądarki innej firmy, nie masz takich samych opcji tworzenia plików PDF jak przeglądarka Safari. Możesz jednak użyć skrótu o nazwie „Utwórz PDF”. Ten skrót tworzy plik PDF przy użyciu adresu URL z dowolnej aplikacji.
Aby to zrobić, otwórz aplikację Skróty na iPhonie lub iPadzie, a następnie stuknij w Galeria. Tam kliknij pole „Szukaj”, a następnie wpisz „Utwórz PDF”. Podobnie kliknij znak plus (+) obok „Utwórz PDF”. Na koniec po prostu kliknij „Dodaj skrót”.
Skrót zostanie dodany do galerii i pojawi się bezpośrednio w arkuszu udostępniania, jeśli na Twoim iPhonie lub iPadzie działa system iOS 13, iPadOS 13 lub nowszy. Jeśli na urządzeniu działa system iOS 12 lub nowszy, kliknij opcję Uruchom skrót na pasku zadań, aby uzyskać dostęp do tego skrótu.
Przejdź do witryny, a następnie kliknij przycisk Udostępnij. W arkuszu udostępniania przewiń w dół i kliknij „Utwórz PDF”. Widać, że skrót działa. Po utworzeniu pliku PDF zobaczysz jego podgląd. Wszystko, co musisz zrobić, to nacisnąć przycisk Udostępnij.
Podobnie musisz kliknąć „Zapisz w plikach”, aby móc zapisać plik PDF na dysku iCloud lub w pamięci lokalnej. Możesz także wybrać czynność, taką jak Kopiuj do Książek, aby otworzyć plik PDF bezpośrednio w Apple Books. Jeśli masz czytnik PDF innej firmy, możesz go również wybrać.
Zapisz stronę jako plik PDF na iPada i iPhone’a z systemem iOS 12 lub starszym
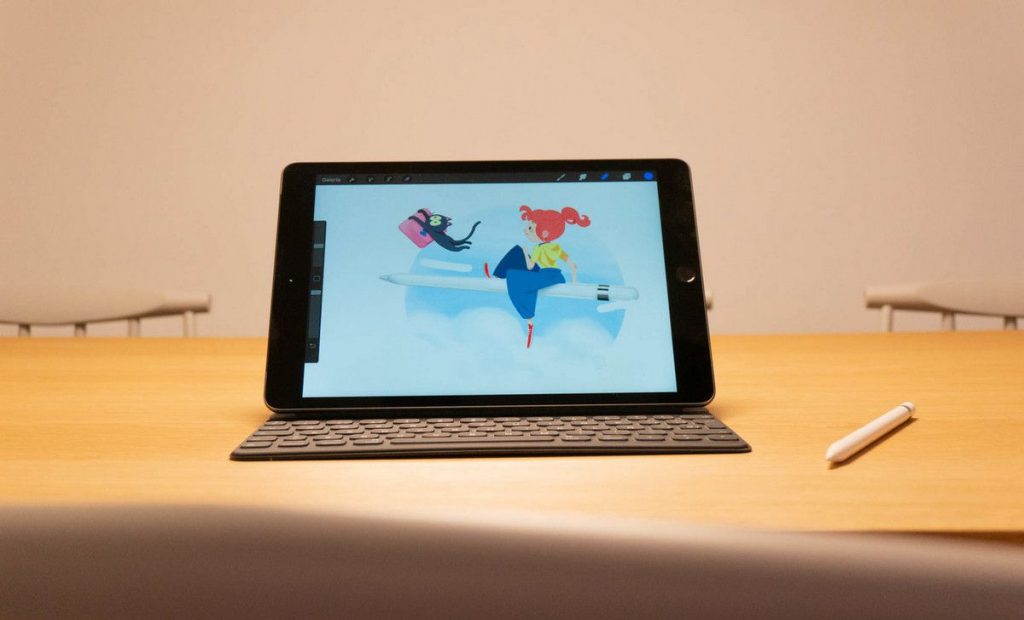
Jeśli na iPhonie lub iPadzie działa system iOS 12, możesz użyć akcji „Utwórz PDF”, aby przekonwertować witrynę do formatu PDF. Teraz otwórz witrynę w Safari i kliknij przycisk Udostępnij. Następnie przejdź do listy Akcje, która jest drugą poziomą listą rozwijaną, i kliknij „Utwórz PDF”.
Możesz teraz wyświetlić podgląd PDF: przewiń w dół, aby wyświetlić całą stronę, a następnie kliknij przycisk Zakończ. Teraz, jeśli chcesz udostępnić plik PDF określonej aplikacji, kliknij przycisk „Udostępnij”, aby otworzyć arkusz udostępniania. W wyskakującym oknie, które się pojawi, kliknij „Zapisz plik w”.
Teraz wybierz lokalizację, w której chcesz zapisać plik, a następnie kliknij „Dodaj”. Plik PDF znajduje się teraz w określonej lokalizacji. Na koniec musisz otworzyć aplikację Pliki, a następnie dotknąć pliku, aby go otworzyć lub udostępnić.