W programie Excel możemy wykonywać projekty, budżety i inne zadania, które wymagają użycia obliczeń numerycznych lub przedstawiania ilości i statystyk za pomocą wykresów. Możesz nawet tworzyć dynamiczne wykresy z wykresami. Chcesz wiedzieć? jak zamrozić wiersze i kolumny w programie Excel? ; Cóż, w tym artykule dowiesz się, jak unieruchomić komórki.
Po co zamrażać wiersze i kolumny w programie Excel?
Głównym powodem jest to, że podczas tworzenia arkuszy kalkulacyjnych w Excelu informacje są odrzucane w tabelach, których nagłówki wierszy lub kolumn (zazwyczaj te pierwsze) trzeba znać lub odwoływać się przez cały czas, innymi słowy, musi zawsze na nie uważać ten
Dzieje się tak, gdy np. informacje w arkuszu są zbyt wyczerpujące i nie wszystkie informacje są wyświetlane na ekranie. W takich przypadkach nie ma innego wyjścia, jak: przewiń dokument Użyj myszy lub bocznego paska przewijania, aby przewijać w górę lub w dół, aby zobaczyć informacje na ekranie.
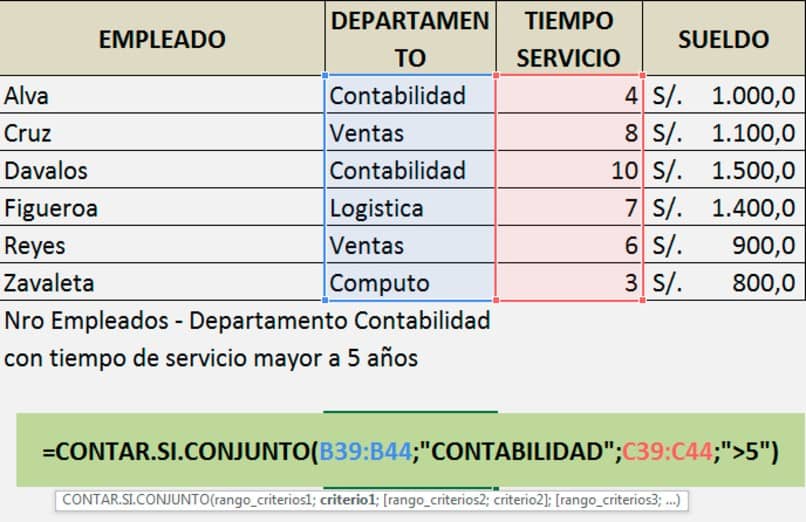
Jeśli informacje zostaną usunięte z listy lub jeśli chcesz importuj wiele wierszy lub kolumn do Excela za pomocą makra ciągłe przewijanie arkusza w celu wyświetlenia raportów w pierwszej kolumnie lub wierszu może być żmudne. Więc pożyteczne jest bardzo przydatne utrzymuj wymagany obszar widoczny na ekranie, nawet podczas wstawiania nowych kolumn lub przenoszenia dokumentu.
Kroki zamrażania wierszy i kolumn w programie Excel
Zanim zaczniesz, warto zauważyć, że Excel pozwala również na bardzo duże arkusze, w najlepszym razie filtruj tabele za pomocą Range.Autofilter rozwiązać problemy, o których wspomnieliśmy.
Pokażemy Ci poniżej kroki do naśladowania aby móc zamrozić wiersze i kolumny w programie Excel, biorąc pod uwagę, że zastosowana procedura jest w każdym przypadku bardzo podobna.
Przypadek 1: zamroź pierwszy rząd
Aby zamrozić pierwszy wiersz tabeli, wykonaj następujące czynności:
- iść do wybór wyglądu na pasku narzędzi i wybierz go.
- Wybierz opcję dla panele zamrażające.
- Wybierz opcję dla zamrozić pierwszą linię.
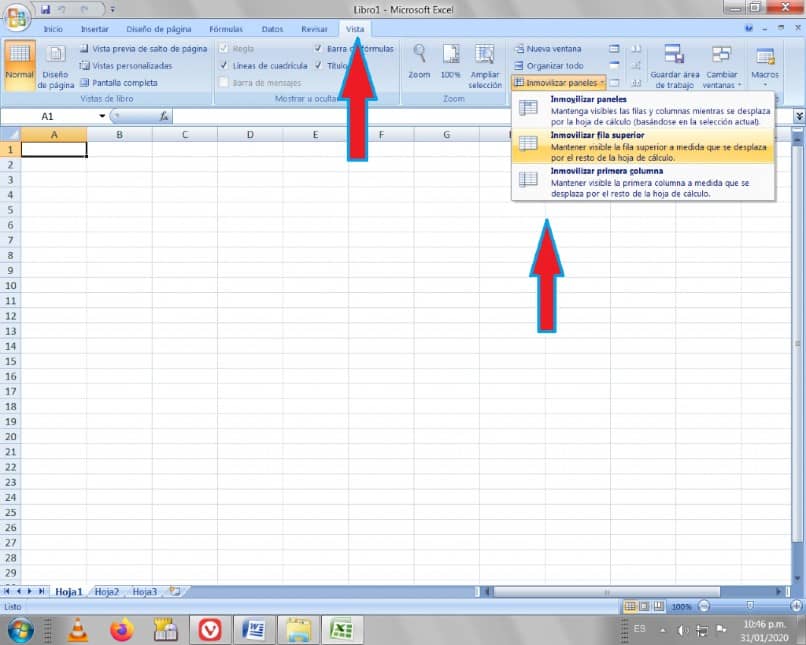
Przypadek 2: zamrożenie pierwszej kolumny
Aby zamrozić pierwszą kolumnę tabeli, wykonaj następujące czynności:
- iść do wybór wyglądu na pasku narzędzi i wybierz go.
- Wybierz opcję dla panele zamrażające.
- Wybierz opcję dla zamrozić pierwszą kolumnę.

Przypadek 3: Panele zamrażające
Możliwy podziel sekcje arkusza roboczego lub tabele na utworzyć dwa lub więcej niezależnych obszarów, w których użytkownik może przewijać, podczas gdy wiersze lub kolumny w obszarze bez przewijania pozostają widoczne.
Powyższe jest wariant blokowania komórek lub zamrażania w programie Excel i aby zablokować więcej niż jedną kolumnę lub wiersz tabel, wykonaj następujące czynności:
- Przewiń do opcji na pasku narzędzi lub w widoku karty i wybierz ją.
- Kliknij opcję lub kartę Zamroź.
- Biegacz musi być poniżej linii że chcesz zamrozić i na prawo od kolumn chcesz zamrozić, to zdefiniuje wszystkie wiersze nad wybraną komórką i wszystkie kolumny po lewej stronie wybranej komórki.
Etapy mobilizacji komórek w programie Excel
Szopa odwróć poprzednie kroki Oznacza to, że aby móc ponownie mieć pełne okno arkusza roboczego bez stałych komórek, po prostu wybierz zablokowane, wykonaj następujące kroki:
- Przewiń do opcji na pasku narzędzi lub w widoku karty i wybierz ją.
- Dotknij opcji lub karty Mobilizuj ramki.
Tutaj, jeśli wykonasz te kroki, będziesz gotowy do rejestracji i wydrukuj swoje arkusze kalkulacyjne i arkusze kalkulacyjne Przewyższać. Bardzo łatwe, prawda?
Jak widziałeś Zamrożenie komórek nie jest trudne w arkuszu kalkulacyjnym Excel nauczyłeś się już wszystkiego, co musisz zrobić, aby tak się stało. Z drugiej strony pamiętaj, że edycja kolumn lub wierszy w Excelu wpływa tylko na wyświetlanie. Nie zmienią swojej pierwotnej pozycji na arkuszu.
Więc spróbuj szczęścia i zacznij realizować swoje projekty w Excelu poprzez korzystając z nowych wskazówek i skrótów, których się nauczyłeś, aby szybciej i wydajniej wykonywać zadania.