W kolejnym artykule omówimy bardzo ważny temat dla częstych użytkowników programu. Microsoft PowerPoint ten Do tworzenia prezentacji. Niezależnie od tego, czy chodzi o studia, uniwersytet, pracę itp. I ona jak przekonwertować prezentację PowerPoint na wideo.
Wielu z nas nie umie umiejętnie posługiwać się tym narzędziem i nauczymy Cię bardzo jasno i dokładnie.
Ponieważ powinieneś już znać ten program, użyj slajdów do tworzenia prezentacji projektów. Jest to jedno z najcenniejszych narzędzi pakietu Office i doskonale nadaje się do wyraźnego wyświetlania zdjęć. Ale jeśli to możliwe przekonwertuj te prezentacje na wideo a tutaj nauczymy Cię, jak wykonać to zadanie i możesz to zobaczyć na swoim urządzeniu mobilnym, tablecie lub komputerze.
Nauczymy Cię, jak wykonać tę pracę, o ile już przygotowałeś i przygotowałeś prezentację konwersja wideo ten Ale najpierw zrobimy serię konfiguracji, aby nam pomóc. Należy pamiętać, że pracujemy z Microsoft Power Point 2016 i mogą występować różnice w stosunku do poprzednich wersji.
Jak przekonwertować prezentację PowerPoint na wideo
Jak wspomniano wcześniej, będziemy pracować nad prezentacją i powinna być już gotowa. I zaczynamy wprowadzać pewne zmiany, aby wideo wyglądało wyraźnie, więc przechodzimy do menu na górze i wybieramy Przejścia ten Robimy to, abyś mógł obserwować wynik między każdą zmianą przezroczystości.
Wybierz opcję, która Ci się najbardziej podoba, a następnie natychmiast dodaj efekty dźwiękowe. Aby to zrobić, w tym samym oknie w odpowiednim polu pobierzemy zakładkę ound. Będzie wiele opcji, z których dobierzemy efekt dźwiękowy, który naszym zdaniem najlepiej pasuje do danego stylu nasza prezentacja ten
Tutaj możemy również wybrać czas trwania każdego slajdu przed kontynuowaniem. W tym celu przechodzimy do slajdu i robimy klip w polu Po i możemy wybrać czas. Według tego, każdy slajd się zmieni co 3 sekundy, co 4, co pięć itd.
Aby wykonać ten krok, musimy utworzyć klip na karcie Zastosuj do wszystkich, aby te zmiany zaczęły obowiązywać i zostały zastosowane w całej prezentacji. Następnie możemy zobaczyć zmiany, które wprowadzamy, tworząc klip w podglądzie. W ten sposób możemy zobaczyć, czy podoba nam się układ, czy też wprowadzamy inne zmiany.
Łatwo przekonwertuj prezentację na wideo
Po wprowadzeniu zmian lub poprawek w naszej prezentacji przejdziemy do najważniejszej części, jaką jest Konwertuj na wideo ten Aby to zrobić, przejdź do menu u góry i wybierz kartę Plik, pojawi się wiele opcji i wybierz Eksportuj, wykonując klips myszy.
Otworzy się okno eksportu i wybierzemy opcję tworzyć wideo , opcje jakości wideo są wyświetlane w oknie kompozycji wideo. Utwórz klip o jakości internetowej i wybierz niską jakość, aby przyspieszyć proces. Możesz także użyć opcji Użyj nagranej narracji i interwałów, utworzyć klip i wybrać opcję, której nie chcesz używać.
W poprzedniej opcji zdecydowałeś się nie używać narracji, ale jeśli chcesz dołączyć narrację do swojego filmu, możesz wybrać opcję, która tak mówi. Jeśli przyjrzysz się uważnie, dla każdej opcji slajdów zostanie wyświetlony czas trwania w sekundach. Wyświetlany jest czas, który umieściliśmy w poprzedniej konfiguracji i tam go zostawiamy.
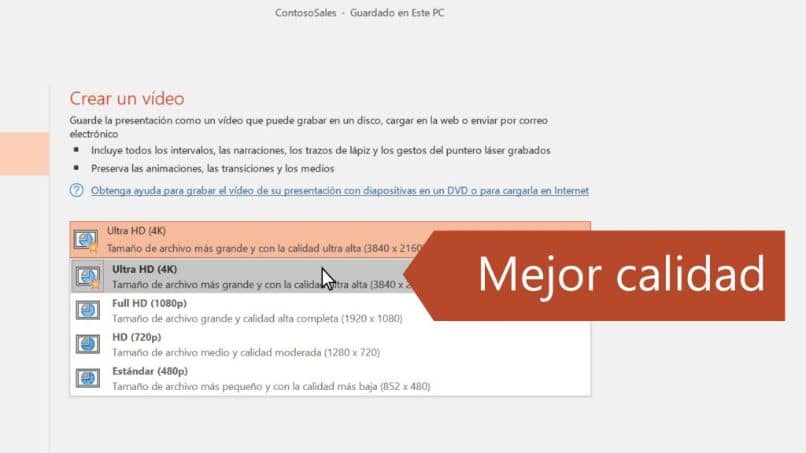
W tym momencie wystarczy nagrać klip Zrób film to zabierze Cię do miejsca, w którym chcesz zapisać wideo, wybieramy i tworzymy klip w Zapisz. Film zostanie pobrany, szukamy go w folderze, w którym go zapisujemy i odtwarzamy, aby zobaczyć naszą prezentację. A jak widzisz, już go masz konwertować Prezentacja PowerPointa na wideo ten
Na koniec, jeśli chcesz nagrać kolejny film, po prostu wprowadź zmiany w prezentacji przed jej konwersją. Możesz wybrać Pokaz slajdów i dodać narrację głosową lub wstawić animacje i tworzyć, jak chcesz. Wszystko jest częścią twojej wyobraźni.
I tak proste jak tworzenie interaktywny indeks do Power Pointa w kilku krokach