Okna 10 stopniowo staje się najczęściej używanym systemem operacyjnym Microsoftu na świecie, zwłaszcza biorąc pod uwagę, że bezpłatne wsparcie dla tego systemu wygaśnie za niecały rok. , Aby dotrzeć do większej liczby urządzeń, nie tylko klasycznych komputerów, Microsoft stworzył wersję swojego systemu dla urządzeń ARM, wersję używaną już na niektórych tabletach, a teraz Raspberry Pi 3 ten
Instalacja systemu operacyjnego na Raspberry Pi nie jest skomplikowana, wystarczy pobrać obraz i zapisać go na karcie microSD. Większość obrazów jest gotowa do natychmiastowego nagrywania, chociaż istnieją inne, zwykle w fazie rozwoju lub na nieoficjalnych systemach, których instalacja może być skomplikowana, takich jak Windows 10 ARM.
Na szczęście dziękuję Konfiguracja WoA dla Raspberry Pi 3 , teraz uruchomienie systemu Windows 10 na Raspberry Pi 3 jest łatwiejsze niż kiedykolwiek.
Jak zainstalować system Windows 10 ARM na Raspberry Pi 3?
wymagania
Wszystko, czego potrzebujemy, aby uruchomić ten system operacyjny, to go mieć Raspberry Pi 3 model B lub B + w ręku, a Micro-SD kategoria A1 lub wyższa (a więc brak problemów z szybkością) o pojemności co najmniej 8 GB i obrazie WIM z Windows 10 ARM64 które można pobrać za pomocą narzędzia Adguard, jak wyjaśniono w następny link ten

Pobierz plik CMD, uruchom go i poczekaj na pobranie i edycję obrazu ISO. Gdy już to mamy, umieszczamy ISO w naszym systemie operacyjnym i w katalogu „sources” znajdziemy plik „install.wim”, który będzie potrzebny zainstaluj Windows 10 na Raspberry Pi.
Mając plik WIM, który posiadamy, możemy zacząć od WoA, aby przygotować nasz system.
Zainstaluj Windows 10 ARM na karcie SD z WoA
Następnie pobierzemy Konfiguracja WoA dla Raspberry Pi 3 oraz pakiet główny ten Po pobraniu dwóch poprzednich linków uruchom instalator WoA i na karcie „Zaawansowany”, importujemy ” Pakiet podstawowy To pobraliśmy. Cały ZIP możemy zaimportować bezpośrednio bez rozpakowywania.
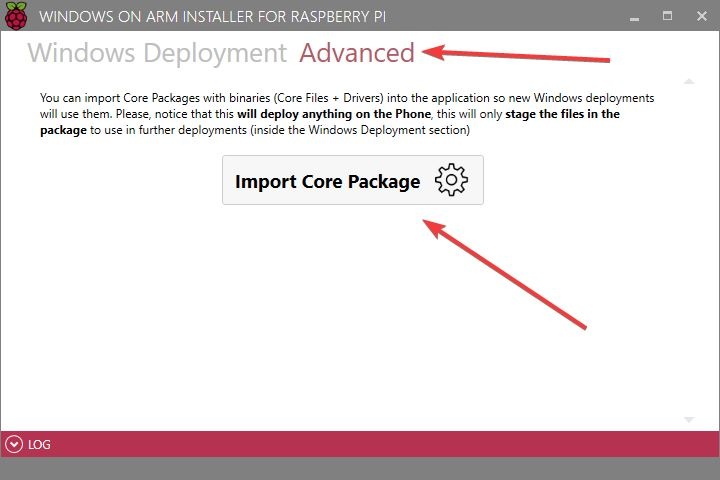
Po zaimportowaniu tych zależności następnym krokiem będzie przejście do głównej sekcji ” Programowanie Windows », Wybierz kartę micro-sd, którą kontynuujemy zainstaluj system Windows 10 ARM64 i prześlij plik WIM, który wyjaśniliśmy w poprzednim kroku. Po załadowaniu możemy wybrać wersję, którą chcemy zainstalować (Home, Pro).
Naciśnij przycisk „Zorganizować” i to narzędzie zacznie wykonywać swoją pracę. WoA utworzy wiele partycji na micro-sd i upewni się, że skopiujesz wszystkie pliki i dokonasz wszystkich niezbędnych ustawień wyjścia Windows 10 ARM64 gotowy do uruchomienia na Raspberry Pi 3.

Po zakończeniu będziemy mieć gotowy system operacyjny. Po prostu odłącz kartę micro-SD od komputera, włóż ją do Raspberry Pi i zacznij korzystać z systemu Windows 10 na tym mikrokomputerze.
Wszystko, co pozostaje, to zainstaluj system Windows 10 na postępując zgodnie z instrukcjami, które pojawią się na Raspberry Pi 3.
Czy kiedykolwiek próbowałeś systemu Windows 10 na swoim Raspberry Pi?