Obecnie Windows 10 może być używany w ponad 100 językach ten Dlatego wspólnym zadaniem użytkowników jest: zmień język systemu operacyjnego Windows 10 ten W tym celu Windows zaimplementował pakiety, które zawierają wszystkie wymagane funkcje. Dlatego nauczymy Cię, jak zainstalować lub odinstalować pakiet językowy Windows 10.
Chociaż ten system operacyjny ma wiele wersji i czasami trudno go poznać jaka jest najlepsza wersja Windows 10 ? ostatnie słupki go umieszczają ponad 400 milionów komputerów ten Wygląda na to, że celem Microsoftu nie jest pozostanie tam, jak powiedział szef najwyższego szczebla, który chce odnieść sukces 1 miliard aktywnych urządzeń ten Nie wiedzą, kiedy osiągną tę liczbę, ale jedno jest pewne: osiągną.
Teraz, jeśli chodzi o Windows 10, musimy nie tylko wskazać liczbę języków, w których jest on dostępny, ale także pozwolić nam cieszyć się wieloma funkcjami naszego komputera. Na przykład możemy zainstaluj Linux i Windows 10 na tym samym komputerze nie ma problemu, z którym możemy maksymalnie wykorzystać nasz sprzęt.
Ponadto możemy również pobieraj i instaluj aplikacje ze sklepu w systemie Windows 10 bez konta ponieważ nie trzeba się logować, aby uzyskać dostęp do katalogu aplikacji oferowanych przez to oprogramowanie, z którego korzysta wielu użytkowników na całym świecie.
Jak zainstalować pakiet językowy w systemie Windows 10
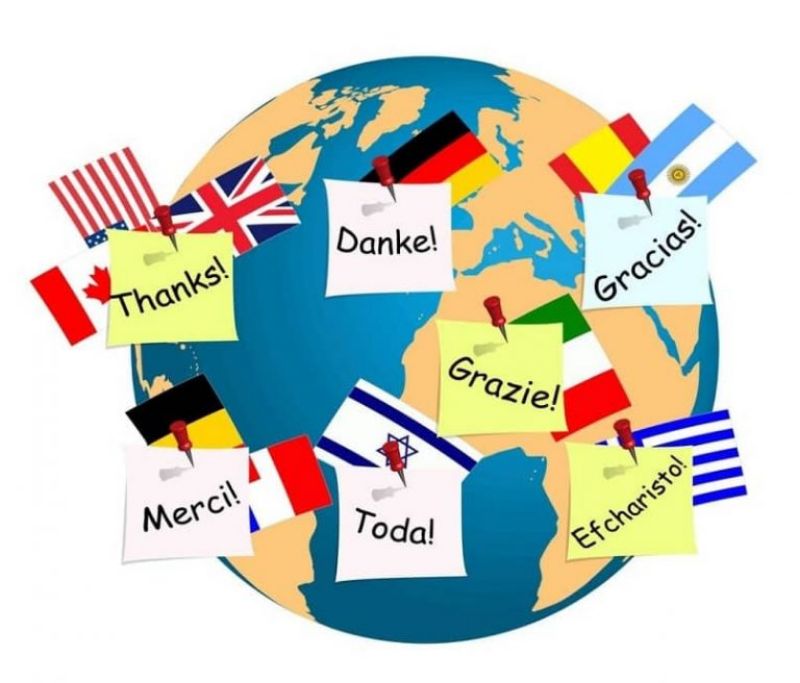
To naprawdę prosty proces. Wystarczy wykonać następujące kroki:
- iść „Dom”.
- Wybierz opcję „Konfiguracja”.
- W polu kliknij Pole „Czas i język”.
- Wybierz menu „Język” ten
- Na Wydziale „Preferowane języki” , kliknij opcję „Dodaj język”.
- W wyświetlonym oknie wybierz lub wyszukaj język, który chcesz pobrać i zainstalować. Następnie wciśnij „NASTĘPNY”.
- Na Wydziale „Zainstaluj funkcje językowe” , wybierz funkcje, których będziesz potrzebować używać w wybranym języku.
- Na koniec kliknij „Konfiguracja” aby zakończyć proces.
Windows 10 jest nawet dostępny w językach z niekonwencjonalną kaligrafią, takich jak między innymi japoński, sindhi, rosyjski. Aby korzystać ze wszystkich funkcji oferowanych przez ten system, należy zaznaczyć wszystkie pola w sekcji Zainstaluj funkcje językowe. W ten sposób możemy korzystać m.in. z asystenta głosowego, pisania dotykowego.
Pamiętaj, że będziesz musiał pobrać i zainstalować niektóre języki konieczne jest posiadanie określonego języka bazowego. Tak więc, jeśli chcesz zainstalować Wolof w swoim systemie, musisz najpierw mieć francuski. Dlatego w niektórych szczególnych przypadkach konieczne będzie pobranie w dwóch językach ten
Jak odinstalować pakiet językowy w systemie Windows 10

Pakiety językowe mogą zajmować dużo miejsca do przechowywania. A gdy wiele jest zainstalowanych jednocześnie, mogą spowolnić komputer lub laptop, jeśli nie masz dużo pamięci. Więc jeśli nie musisz instalować określonego języka w swoim języku system operacyjny czy można go usunąć? Oczywiście, a potem pokażemy Ci jak.
Podobnie jak instalacja, jest to bardzo prosty proces. Postępować w następujący sposób:
- Przejdź do „Start” i wyszukaj „Lista kontrolna”.
- Kliknij opcję „Zegar, język i region” ten Następnie wybierz „Dodaj język”. Otworzy się okno „Język”.
- Znajdź język do odinstalowania. Następnie kliknij przycisk „Wybory” i pojawi się okno „Opcje językowe”.
- W tym oknie wybierz opcję „Odinstaluj pakiet językowy”.
- Pod koniec procesu uruchom ponownie komputer.
- wrócić do Sekcja „Język” ten
- Wybierz odinstalowany element z listy. Następnie kliknij przycisk „Usuwać” ten W ten sposób nie będzie śladu po tym języku.
Jednym z aspektów do rozważenia jest to język, którego używasz, nie może zostać odinstalowany ten Aby to zrobić, musisz wybrać inny język, a następnie odinstalować poprzedni. Na przykład, jeśli chcesz usunąć angielski, musisz najpierw zmienić język na hiszpański lub inny, a następnie odinstalować pierwszy.
Gotowy! Po przeczytaniu tego artykułu dowiesz się, jak w kilka minut zainstalować lub odinstalować pakiet językowy systemu Windows 10.