Domyślnie brany jest pod uwagę Word le przetwarzanie tekstu le najbardziej znany i le najczęściej używany na świecie ten Dzieje się tak głównie dlatego, że jest częścią pakietu Microsoft Office, a także dlatego, że jest bardzo kompletny program ten
W tym sensie Word zapewnia nieskończone opcje i możliwości, które pozwalają: twórz, modyfikuj, personalizuj i zarządzaj dowolnym tekstem cyfrowym wysokiej jakości ten Powód, dla którego na to pozwala dodać elementy, które mogą go wzbogacić ten
Jednym z tych elementów jest niewątpliwie to czy są jakieś zdjęcia? ten Dlatego oferuje możliwość dodawania obrazów hostowanych na twoim komputerze, nawet online. Więc jeśli chcesz wiedzieć jak zaimportować obraz z Internetu do Worda , czytaj dalej ten artykuł.
Co powinniśmy wziąć pod uwagę przed zaimportowaniem obrazu z Internetu do programu Word?
Chociaż to prawda, Microsoft Word umożliwia: wstaw różne obrazy w celu zapewnienia swoim użytkownikom narzędzi niezbędnych do uzyskania wysokiej jakości dokumentu cyfrowego. Dlatego daje możliwość: dodawać obrazy, zrzuty ekranu, formularze oraz grafika bezpośrednio z programu bez konieczności korzystania z narzędzi innych firm.
Jednak większość użytkowników zakłada, że zezwalają tylko na dodawanie obrazów przechowywanych w folderze na swoim komputerze. Ale to nieprawda ten Od tego czasu pełni funkcję, z jaką obrazy można importować online, tj. z Internetu ten Dzięki temu będziesz mógł wyszukiwać i dodawać zdjęcia z różnych platform internetowych, bez opuszczania Worda ten
Dzięki tej funkcji nie będziesz już musiał wyszukiwać obrazu z przeglądarki internetowej, pobierać go i zapisywać na komputerze, aby dodać go do treści tekstowej. Cóż, samo kliknięcie w daną funkcję spowoduje wyświetlenie małego wyskakującego okienka od którego możesz rozpocząć wyszukiwanie swojego obrazu i dodać go bezpośrednio z pełną prędkością ten
Poza tym należy również o tym pamiętać Word udostępnia dwa rodzaje wyszukiwania grafiki w sieci ten Jeden z nich użyj swojego konta OneDrive personel Z drugiej strony te obrazy można znaleźć przez Bing , przeglądarka internetowa firmy Microsoft. Co wyświetli tylko nielicencjonowane obrazy ten Jednak w obu przypadkach jest to Wymagane jest połączenie z Internetem ten
Kroki importowania zdjęć z Internetu do dokumentów Word
„Aktualizuj” Chcesz dowiedzieć się więcej o importowaniu obrazów z Internetu do dokumentów programu Microsoft Word? ⭐ ODWIEDŹ TUTAJ ⭐ i dowiedz się wszystkiego o SCRATCH! „
Jak widać, importuj obrazy z Internetu bezpośrednio do programu Word, to bardzo przydatna funkcja dla wszystkich użytkowników, którzy zdecydują się dodać zdjęcia hostowane w sieci wyjaśnić informacje ujawnione w swoim liście, dać lepszy wgląd w dokument a na koniec, gwarantujemy najwyższą jakość ten
Jednak na razie nie wiedzą, jak postępować w takich przypadkach. Z tego powodu dochodzimy do poniższego raportu i szczegółów którykolwiek z kroków, które należy wykonać, aby poprawnie dodać obrazy internetowe do dokumentu Microsoft Word :
- Przede wszystkim zaczyna się od wyszukaj i uzyskaj dostęp do dokumentu w programie w celu jej modyfikacji.
- Następnie wyszukaj punkt wstawiania w określonym obszarze tekstowym, w którym ma się pojawić obraz ten
- Następnie ze wstążki Word kliknij zakładkę „Importuj” ten
- Teraz czas poszukać grupy ilustracji i tam Kliknij w miejscu, w którym jest napisane „Zdjęcia online” ten
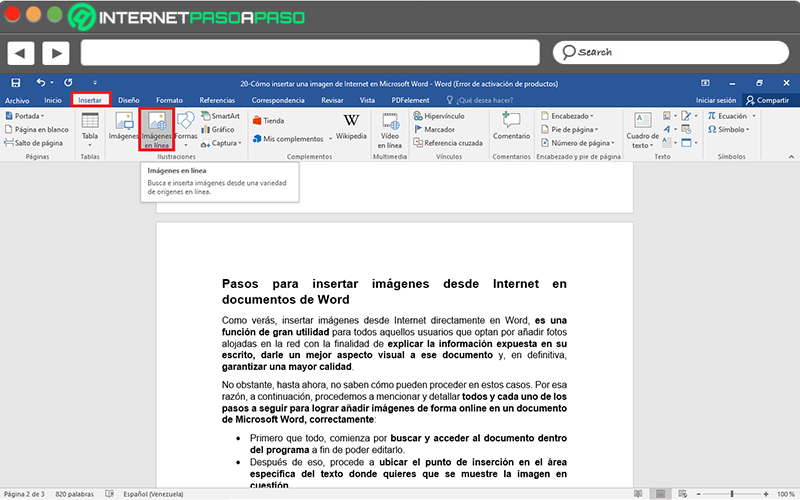
- Po wykonaniu powyższych kroków otworzy się okno dialogowe, w którym możesz wybrać preferowany tryb wyszukiwania. Jeśli za pośrednictwem Bing lub konta OneDrive ten
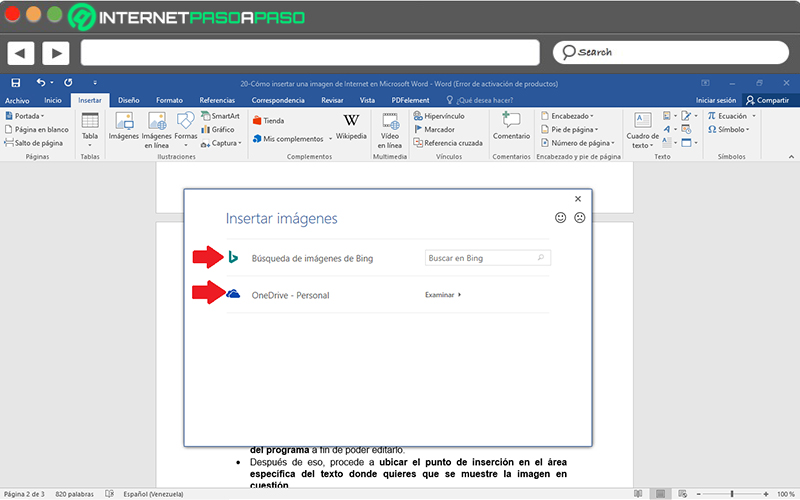
- Najlepszą rzeczą do zrobienia jest zrobienie tego przez Bing, więc wszystko, co musisz zrobić, to znaleźć to samo w pasku wyszukiwania wprowadź wyszukiwane hasło dla obrazu, który chcesz dodać , stuknij ikonę szkła powiększającego.
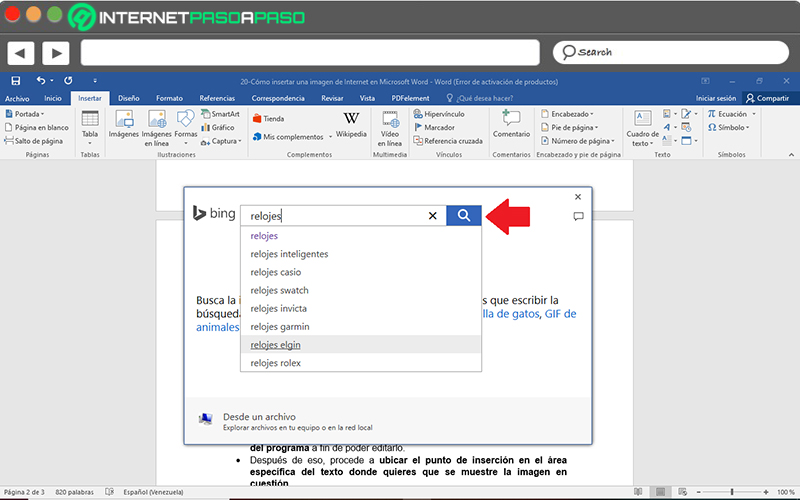
- Następnie wyświetlą się wszystkie dostępne wyniki, a gdy znajdziesz idealny obraz, Kliknij prostota w nim, a następnie kliknij przycisk „Enter” i pojawi się natychmiast w dokumencie. Jeśli chcesz dodać wiele obrazów naraz, zaznacz je wszystkie jednym kliknięciem (po jednym na raz), a następnie kliknij „Włożyłem” ten
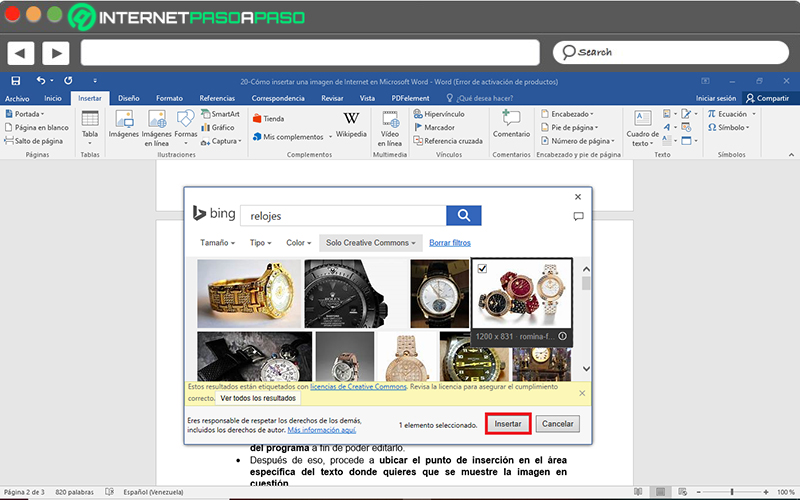
Z drugiej strony, jeśli chcesz wyszukać obraz w wyszukiwarce innej niż Microsoft, a jednocześnie wolisz uniknąć żmudnego procesu pobierania, zapisywania, a następnie dodawania do Worda, jest rozwiązanie dla Ciebie. Z czego zasadniczo się składa po prostu skopiuj i wklej ten obraz. Tutaj pokazujemy, jak:
- Najpierw przejdź do preferowanej przeglądarki i wyszukiwanie obrazka ten
- Kiedy go znajdziesz wybierz i do zrobienia kliknij prawym przyciskiem myszy kliknąć teraz „Skopiuj obraz” w wyświetlonym menu.
- Na koniec przejdź do dokumentu Word, znajdź miejsce, w którym chcesz go wprowadzić, i kliknij go prawym przyciskiem myszy wybierz opcję „Wklej” ? dlatego zostanie dodany automatycznie. W tym momencie ty πουβέζ także użyj skrótu klawiszowego „Ctrl + V” aby wkleić obraz skopiowany z internetu.
Jeśli masz jakieś pytania, zostaw je w komentarzach, skontaktujemy się z Tobą tak szybko, jak to możliwe i będziemy bardzo pomocne dla większej liczby członków społeczności. Kocham cię!