Ważne jest, aby wiedzieć jak zaimportować i edytować plik hosta w systemie Windows 10 ten Zastąpienie systemu nazw domen (DNS) jest dość łatwym procesem i można to zrobić w kilka sekund.
Dlaczego tak jest; Możesz łącznie z wypróbuj swoją witrynę bez publikowania, sprawdź czy strona działa wykonuj zadania związane z DNS przed zmianą DNS, blokuj różne dostępy do DNS na swoim komputerze Itp
Podczas modyfikowania pliku hosta konieczne jest dodanie dwóch wpisów. Każdy z tych wpisów ma adres IP i domenę ten Ogólnie rzecz biorąc, jest to dość proste i w wielu przypadkach może bardzo pomóc.
Co najważniejsze, wprowadzenie tych zmian jest tak łatwe, że nie zaszkodzi o tym wiedzieć jak wstawiać i modyfikować plik hosta w systemie Windows 10 w razie potrzeby.
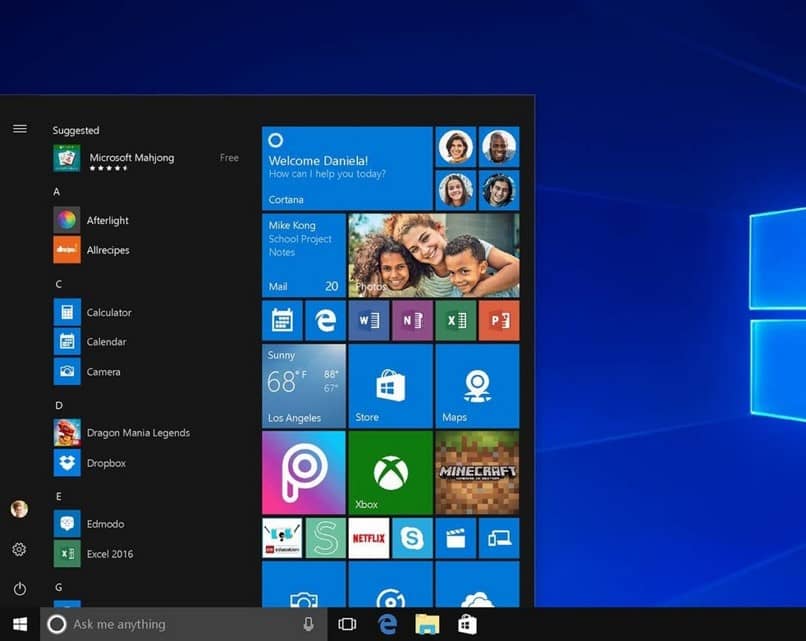
Jak edytować plik hosta w Windows 8 i Windows 10?
Jeśli zainstalowany jest system Windows 8 lub 10 i chcesz mieć możliwość modyfikacji plik hosta, musisz wykonać kroki, które zobaczysz poniżej. Nie jest to wcale skomplikowane iw krótkim czasie będziesz mógł zmodyfikować ten plik według własnego uznania.
- Pierwszą rzeczą, którą musisz zrobić, to nacisnąć klawisz Windows lub zasada ten
- Rodzaj ” Szkic papieru notatki „ lub po prostu wyszukaj to w aplikacjach.
- Po znalezieniu notesu musisz go otworzyć jako administrator. W tym celu kliknij prawym przyciskiem myszy aplikację i „ Wykonanie jako administrator „.
- W notatniku powinieneś otwarty następujący adres „c:WindowsSystem32Driversetchosts”.
- Wprowadź niezbędne zmiany, a gdy skończysz, po prostu zapisz plik z menu ” Plik Umieszczony jest w lewym górnym rogu notesu.
Jak zmienić plik hosta w systemie Windows 7 i Windows Vista
- Musisz iść, aby zacząć i szukać ” Szkic papieru notatki „, Możesz to napisać lub dostać od” akcesorium „.
- W obu przypadkach musisz go otworzyć jako administrator. Aby to zrobić, po prostu kliknij prawym przyciskiem myszy „Notatnik” i kliknij „ Wykonanie jako administrator „.
- Pojawi się komunikat potwierdzający autoryzację. Wszystko, co musisz zrobić, to nacisnąć Kontynuuj.
- W notatniku musisz przejść do lewego górnego rogu ekranu” Plik Następnie musisz otworzyć następujący plik: „c: Windows System32 Drivers etc hosts”.
- Zmodyfikuj ten plik, a następnie po prostu go zapisz. Aby to zrobić, musisz wrócić do „Plik” na górze niewłaściwy ten

Jak zmodyfikować plik hosta w systemie Linux
- Musisz otworzyć okno ” terminal „.
- Następnie musisz wpisać polecenie hosta do edytora tekstu. To polecenie to: „ sudo nano / etc / hosts „.
- Musisz podać hasło dla użytkownik ten
- Następnie musisz wprowadzić w tym pliku wszelkie zmiany, które uznasz za konieczne.
- Musisz teraz kliknąć Ctrl + X.
- Pojawi się wyskakujące okienko z pytaniem, czy chcesz zapisać zmiany. Wystarczy go nacisnąć „Υ” i gotowy.
W prawie wszystkich systemach operacyjnych, jak otworzyć plik hosta dla modyfikator jest bardzo podobny i jak widać, wcale nie jest to skomplikowane. Za kilka sekund nauczysz się importować i edytować plik hosta w środku Okna 10 ten
Jeśli masz jakiekolwiek wątpliwości w tej lub innej kwestii, zachęcamy do przeglądania Miracomosehace, gdzie znajdziesz niezliczoną ilość samouczki bardzo szczegółowe poradniki i wskazówki Windows, Mac OS i Linux co ułatwi Ci wykonanie wielu zadań, które uważałeś za trudne. ten
W zamian, jeśli masz problem z importować i modyfikować plik hosta w systemie Windows, możesz zostawić nam komentarz ze swoim pytaniem tuż poniżej.