Wielu użytkowników, zwłaszcza tych, którzy korzystają z komputera do gier lub pracy, ma dwa ekrany podłączone do komputera, ponieważ w zależności od przeznaczenia, może to ułatwić niektóre zadania. Podczas pracy z dwoma ekranami, jeśli przesuniesz mysz w jedną stronę, automatycznie przełącza się ona na drugą zamiast pozostawać na krawędzi, co jest bardzo przydatne przy tego typu zadaniach, ale może też stać się bardzo irytujące podczas uruchamiania niektórych aplikacji, zwłaszcza gier.
Jest wiele gier, które jeśli uruchomimy je z podłączonymi dwoma ekranami, gdy nałożymy mysz (np. na strzelankę do celowania) i opuścimy ramkę gry, automatycznie przejdzie ona na drugi ekran, wyjdziemy z gry bez kontroli dopóki go nie oddamy. Możliwe też, że w niektórych przypadkach będziemy musieli przytrzymać myszkę w określonym oknie, aby nie wysuwała się nawet wtedy, gdy zbliżamy się do krawędzi.
Blokada kursora to aplikacja, która umożliwia zablokowanie myszy w określonym oknie, aplikacji lub ekranie, dzięki czemu nawet jeśli używasz wielu ekranów i przenosisz je między nimi, aplikacja traci fokus po uruchomieniu. Aby korzystać z tej aplikacji, pierwszą rzeczą, którą musisz zrobić, to pobrać i zainstalować aplikację za darmo. ze swojej strony głównej ten
Po przygotowaniu uruchamiamy go i ujrzymy główne okno aplikacji.
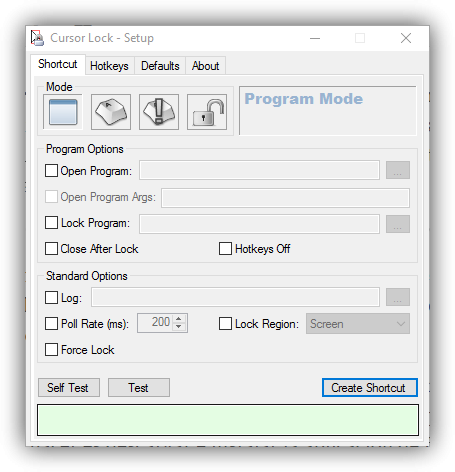
Program ten ma wiele opcji i sposobów na zablokowanie myszy w tym samym oknie lub aplikacji, jednak dla szybkiego i łatwego użycia, o ile znajdziesz plik wykonywalny programu lub gry, który zamierzamy zablokować, na przykład nasz Obudowa:
- D: GamesSteamSteamAppscommonRyse Son of RomeBin64Ryse.exe
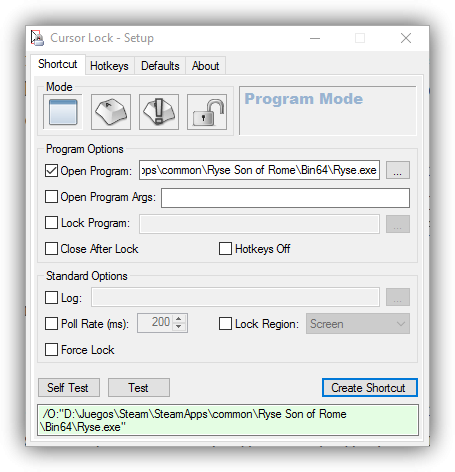
Gotowy. Na dole możemy kliknąć przyciski testowe, aby sprawdzić, czy wybrana metoda działa poprawnie lub klikając bezpośrednio. ” utworzyć skrót Aby utworzyć nowy skrót.
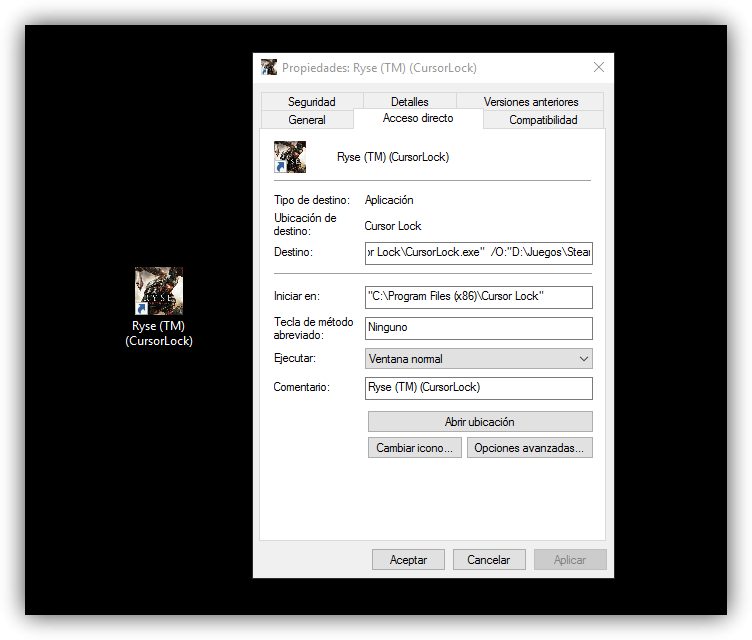
Teraz, gdy chcemy otworzyć grę i uniemożliwić myszce opuszczenie ekranu, wystarczy uruchomić ją ze wspomnianego skrótu.
Jak zablokować mysz na określonym ekranie lub oknie?
Oprócz uniemożliwienia myszy opuszczania ekranu lub okna programu, możesz całkowicie kontrolować jej ruch i ograniczyć go, na przykład, aby nie przesuwała się automatycznie z jednego ekranu na drugi lub była uwięziona w oknie i nie mogła przejść na zewnątrz.
W tym celu program posiada u góry 4 duże przyciski. Kliknij na drugą zatytułowaną „ Tryb użytkownika „I jest to zaznaczone na dole” Zablokuj obszar ”. Tutaj możemy wybrać, czy chcemy, aby mysz była zablokowana na wyświetlaczu, w całym oknie (Window) czy tylko w oknie (Internal Window).
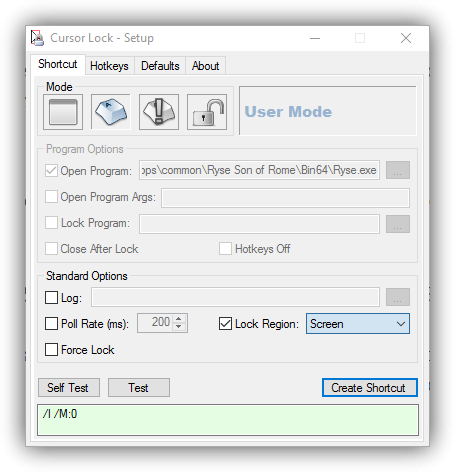
W zakładkach u góry możemy również skonfigurować skrót klawiaturowy, dzięki któremu za pomocą prostej kombinacji możemy blokować i odblokowywać foldery myszy.
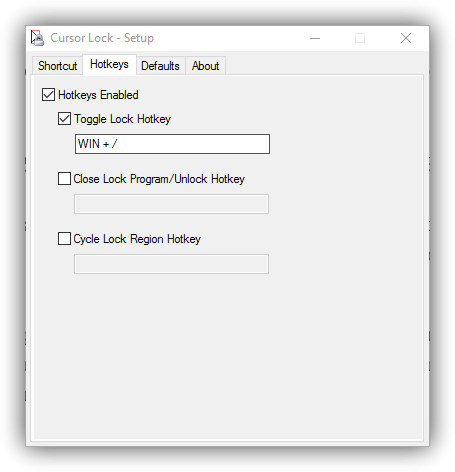
Wszystko jest gotowe. Ponownie tworzymy nowy skrót, który po uruchomieniu, zamiast otwierać program i blokować na nim mysz, pozwoli nam zablokować go w wybranym przez nas oknie, aplikacji lub ekranie.
Czy korzystasz z dwóch ekranów dziennie? Czy kiedykolwiek miałeś problem ze sterowaniem myszą?
Możesz być zainteresowany:
- Wyłącz mysz i klawiaturę przez BlueLife KeyFreeze