Jeśli jesteś jedną z tych osób, które mieszkają w mieszkaniu z wieloma kolegami lub po prostu jesteś fanem bezpieczeństwa, dotarłeś do swojego tutoriala. Bo dzięki zdobytej tutaj wiedzy będzie to możliwe Zablokuj komputer, wprowadzając poniżej kilka razy nieprawidłowe hasło Okna 10 Może to zabrzmieć głupio, ale jest bardzo przydatne.
A jeśli myślałeś, że tylko telefony i niektóre strony internetowe mają tę funkcję ochrony, to całkowicie się myliłeś, ponieważ Okna z wersji siódmej pozwala na użycie pewnego rodzaju sztuczki lub ukrytego mechanizmu w celu włączenia tego typu ochrony na twoim komputerze (co jest dużo bardziej efektywne niż blokowanie uzyskać dostęp do określonego użytkownika w systemie Windows 10 ).
Zablokuj komputer, ustawiając wielokrotnie nieprawidłowe hasło w systemie Windows 10
Aby przejść bezpośrednio do polowania, pierwszą rzeczą, o której należy pamiętać, jest to, że będziesz musiał skonfigurować więcej niż jeden element, tj. Możesz nie tylko ustawić liczbę prób, ale także czas oczekiwania po zablokowaniu materiału.
Drugą rzeczą do zapamiętania jest to, że nigdy nie boli Stwórz konto administratora który jest tylko kopią zapasową na wypadek zablokowania komputera w dowolnym momencie. Na koniec pamiętaj, że ta blokada działa tylko z lokalnymi kontami systemowymi.
Aby móc zablokować komputer z wielokrotne wpisywanie błędnego hasła Okna 10 , musisz najpierw użyć wiersza poleceń, przejść do menu i wprowadzić CMD, kliknąć prawym przyciskiem myszy i wybrać „Uruchom jako administrator” następnie kliknij ponownie, aby potwierdzić i w wyświetlonej sekcji umieść następujące polecenie:

Konta sieciowe, pozwoli mi to wyświetlić okno informacyjne, które należy stopniowo konfigurować za pomocą różnych poleceń.
Zmień dozwolone próby zablokowania komputera przy użyciu nieprawidłowego hasła
Pierwsze ustawienie, aby móc zablokuj mój komputer Kilkakrotne wpisanie błędnego hasła w systemie Windows 10 ma na celu nałożenie limitu wysiłku, po przekroczeniu którego automatycznie blokuje komputer.
Aby to zrobić, po prostu wydaj to polecenie: rachunki netto / limit przejęć: X, zmień X na liczbę prób, może być ich tyle, ile chcesz, ale 3 są najbardziej zalecane.
Czas blokowania
Musisz to teraz skonfigurować trwać podczas którego komputer pozostanie zablokowany po wpisaniu hasła należy wpisać: rachunki netto / okres wykluczenia: XX ponownie, zamiast dwóch X, wpisz liczbę minut (staraj się nie przekraczać siebie).
Zresetuj czas każdej próby
To polecenie moduluje odstęp czasu między próbami resetowania, tj. czas oczekiwania po przekroczeniu limitu hasła. Zamówienie jest Konta netto / okno blokady: XX, a w X musisz wpisać minuty, które chcesz spędzić, tak jak w poprzednich.
To ostatnie polecenie, więc po ustawieniu wszystkiego według własnych upodobań skonfiguruj konta sieciowe i naciśnij Enter, potwierdzi to i zmieni ustawienia.
Wyłącz blokadę
Jeśli z jakiegoś powodu znudzi Ci się posiadanie komputera z blokadą awaryjną, zawsze możesz przywrócić wszystko do normy, po prostu przejdź do sekcji, w której zrobiłeś powyższe i napisz rachunki netto / limit egzekucji, spowoduje to wyłączenie poprzednich ustawień.
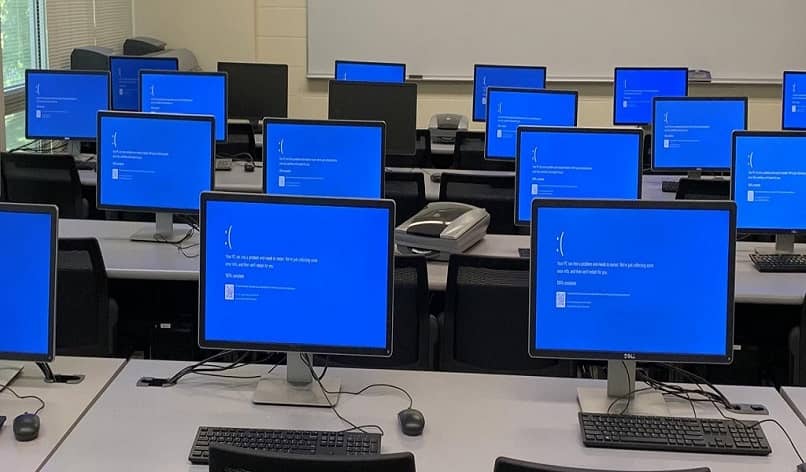
W przypadku tych ostatnich jest to kwestia wiedzy Jak zablokować komputer, wprowadzając kilka razy nieprawidłowe hasło w systemie Windows 10? To musi zostać rozwiązane.
Na koniec trzeba powiedzieć, że po skonfigurowaniu tego bloku osoba, która chce mieć do niego dostęp bez autoryzacji i popełnia błąd nie będzie mógł zobaczyć czasu oczekiwania ani liczba prób.
Aby ukończyć ten system, musisz również nauczyć się jak automatycznie blokuje ekran komputera itp. zablokować dostęp do ustawień paska zadań ten