Windows PowerShell udostępnia zestaw poleceń do konfigurowania składni z konsoli. Ten system nie tylko pozwala na korzystanie z tej konsoli, ale jest również możliwe: pobierz i zainstaluj PowerShell w systemie Linux do automatyzacji procesów. Jeśli chcesz uzyskać ukryte pliki, zalecamy przeczytanie tego artykułu, aby dowiedzieć się jak pokazać ukryte pliki za pomocą Get-ChildItem-Hidden-File z Windows PowerShell
Co to jest Get-ChildItem?
Get-Childtem to zestaw poleceń dla PowerShell co pozwala na posiadanie przedmiotów lub dzieci w jednej lub kilku określonych lokalizacjach. Pozycja odnosi się do plików lub folderów, a lokalizacja określa lokalizację lub katalog w systemie plików Windows.
Składnia i parametry polecenia cmdlet „Get-ChildItem”
Emerytura „Pobierz element podrzędny” to: Get -ChildItem –argument parametr1, -argument2 -parameter2 argument… Dodatkowo parametry to: -powrót do dzieci dla określonych lokalizacji, -ścieżka służąca do wskazywania ścieżek lokalizacji, -nazwa do otrzymywania nazw elementów.

Jak wyświetlić ukryte pliki za pomocą Get -ChildItem -Hidden -File w Windows PowerShellShe
Zauważ, że Get-ChildItem domyślnie nie wyświetla ukrytych plików w programie Windows PowerShell. Możesz jednak użyć parametru o nazwie ’-Ukryty’ co pozwoli Ci pokazać ukryte pliki, a także „-force”. Aby to zrobić, wykonaj kroki, które wyjaśnimy poniżej.
Uzyskaj dostęp do Windows PowerShell
Najpierw przejdź do Windows PowerShell z przeglądarki systemowej. Windows PowerShell umożliwia wykonywanie różnych czynności, takich jak zmiana nazwy komputera lub zobacz zainstalowane programy w z konsoli. Aby uzyskać dostęp do tego narzędzia, wpisz „PowerShell” w wyszukiwarce Windows. Jeśli nie możesz pobrać go na swój komputer, musisz go pobrać Oficjalna strona Microsoft ten
Natychmiast zobaczysz nową odpowiedź w oknie konsola systemowa gdzie możesz wprowadzić polecenia PowerShell z odpowiednimi parametrami zgodnie z Twoimi potrzebami. Jeśli nie podoba Ci się czarne tło konsoli, możesz zmienić narzędzie za pomocą umieszczenie przezroczystego okna w Windows 10 ten
Określ parametry „-Ukryte” i „-Pliki”
W przypadku Windows PowerShell parametr „-Ukryty” pozwala pokazać tylko ukryte pliki ten Ten atrybut może być skrócony jako „h” lub „ah”. Domyślnie polecenie cmdlet „Get-ChildItem” nie wyświetla ukrytych informacji, w takim przypadku można dodać parametr „-Force”.
Z drugiej strony parametr „-File” służy do pobierania listy plików i można go skrócić do „af”.
Użyj parametru -Hidden w Windows PowerShell
Szopa użyj parametru „-Hidden” w Windows PowerShell, musisz wziąć pod uwagę konkretny katalog, aby otrzymać dane wyjściowe. Aby to zrobić, wpisz w konsoli następującą składnię: Get -ChildItem -Hidden directory.
Na przykład, jeśli chcesz wyświetlić ukryte pliki w folderze Dokumenty, możesz wpisać Windows PowerShell: Get -ChildItem C: Users ComputerName Documents -Hidden i nacisnąć Enter. wymienić „Nazwa komputera” z prawdziwą nazwą, pod którą komputer jest identyfikowany.
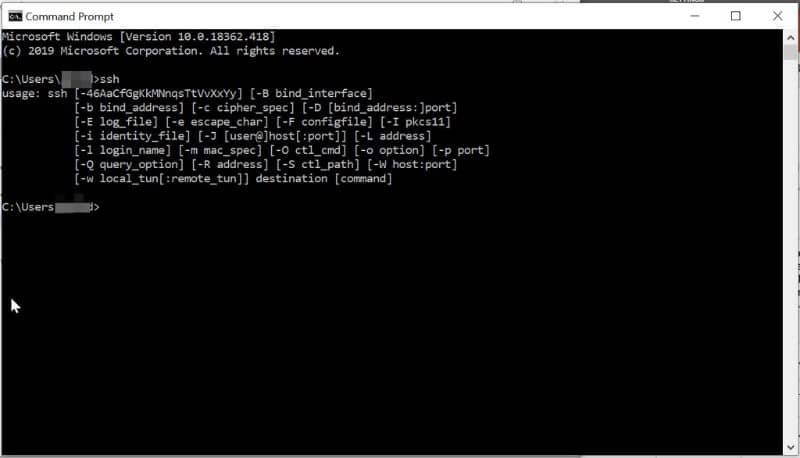
Czy potrzebuję parametru „-files”?
Jeśli użyjesz parametru „-Ukryte”, Windows PowerShell wyszuka wszystkie ukryte pliki w katalogu jest określony w konsoli. W tym sensie parametr „Pliki” nie powinien być używany w tym samym czasie, ponieważ podczas wykonywania instrukcji wystąpi błąd składni.
Alternatywa dla pokazywania ukrytych plików bez użycia Get-ChildItem-Hidden-File w Windows PowerShell
Windows PowerShell umożliwia: użyj parametru „-Force”, aby wyświetlić ukryte pliki ten Wystarczy napisać następującą składnię: Get -ChildItem -Force katalog. Zastąp „Katalog” dokładną lokalizacją, w której chcesz wyszukać ukryte pliki. Katalog można zastąpić operatorem „.”. (Bez cudzysłowów), aby uzyskać listę wszystkich ukrytych folderów w systemie.
Jak ukryć ukryte pliki określonego rozszerzenia?
Szopa wyświetlacz ukryte pliki z określonym rozszerzeniem za pomocą Windows PowerShell , możesz dodać format w następujący sposób: Pobierz –Podrzędny element C: Użytkownicy nazwa komputera Dokumenty *. Z -Ukryte. Zastąp nazwę komputera nazwą swojego komputera i * .ext, rozszerzając ukryte pliki, które chcesz wyświetlić, takie jak między innymi * .docx, * .txt, * .pdf. Naciśnij klawisz „Enter” i obserwuj wyjście.