Za każdym razem, gdy łączymy się z Internetem przez przeglądarkę Google Chrome, proces Windows o nazwie Google Update zacznie się , instalowane domyślnie w celu aktualizacji produktów. Dzieje się to automatycznie w przeglądarce z najnowszą dostępną wersją.
Jest to przydatna funkcja, ponieważ w pewien sposób chroni nas przed potrzebą otrzymuj aktualizacje ręcznie i pozwala nam zachować własne Chrome jest zawsze aktualny . Jednak w niektórych przypadkach są wykonywane zadania w tle, których możemy nie chcieć wykonywać, ponieważ w efekcie zużywają one niepotrzebne zasoby w naszym systemie.
Jeśli chcemy odinstaluj te automatyczne aktualizacje, musimy pozbyć się najnowszej aplikacji google z naszego systemu i nie ma opcji, aby móc to zrobić ręcznie lub wyłączyć. Istnieje jednak kilka metod, których można użyć, jeśli chcemy całkowicie wyłączyć ten proces, co wyjaśnimy poniżej.
Kroki, aby wyłączyć i uniemożliwić automatyczną aktualizację przeglądarki Google Chrome
Dla wszystkich osób, które mają wolne połączenie internetowe, ta funkcja automatycznej aktualizacji często staje się uciążliwa, ponieważ ostatecznie zostaje zablokowana i znacznie spowolnić połączenie sieciowe. Staje się to również problemem dla tych, którzy muszą płacić za wysokie szybkości transmisji danych.
Ta przeglądarka nie posiada w swojej konfiguracji opcji pozwalającej na modyfikację lub wyłączenie tego zachowania. ale możemy to zrobić w kilku krokach szybko i łatwo. Tego trybu nie można skonfigurować Zakład oraz dzień Twojej przeglądarki, że ręcznie.
Wyłącz dodaną automatyczną aktualizację
Jeśli to masz stosunkowo nowy de Google Chrome , nie musisz tego robić, a ten dodatek się nie pojawi. Ale jeśli Twój przypadek jest odwrotny, tutaj wyjaśnimy krok po kroku, jak to zrobić.
* Ostrożność: Ta metoda nie jest już dostępna w nowszych wersjach Google, możesz pobrać i nadal korzystać z alternatywnych metod.
- Najpierw musimy otworzyć przeglądarkę, w pasku adresu napiszemy: chrome: // wtyczki / i naciśnij Enter.
- Pojawi się lista wszystkich zaktualizowanych rozszerzeń lub rozszerzeń Chrome.
- Musisz wybrać jedną z nazwą Aktualizacja Google po prostu klikając opcję dezaktywacja, uniemożliwi to automatyczną aktualizację przeglądarki.
- Aby zakończyć, po prostu uruchom ponownie przeglądarkę, aby zapisać zmiany.
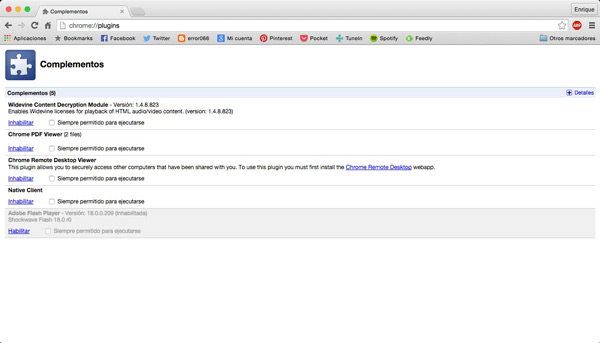
Należy to zauważyć ta metoda dotyczy tylko tej przeglądarki Dlatego musimy zastosować niektóre z powyższych rozwiązań, aby całkowicie wyeliminować tę usługę informacyjną.
Jest to również możliwe ta wtyczka nie jest zainstalowana w Twojej przeglądarce , będzie zależeć tylko od używanej wersji. Jeśli masz nową wersję, musisz zastosować pozostałe środki.
Usuń Aktualizatora Google
Ważne jest, aby to wyjaśnić Google Update uruchamia się od czasu do czasu en temperatury w ramach opcji listy Zaplanowane zadania System Windows. Aby móc usunąć go z urzędu, po prostu wykonaj następujące czynności.
- Aby zacząć, musisz iść do baru „Zasada”
- Prywatna łazienka i wejście ” Programy »
- Wtedy musisz wejść” Akcesoria „
- Będąc w folderze akcesoriów, musisz wybrać „Narzędzia systemowe”
- Na koniec kliknij «Planowane plany», tam wybierzemy zadania Google Update, klikając prawym przyciskiem myszy i wybierając opcję usuwania.
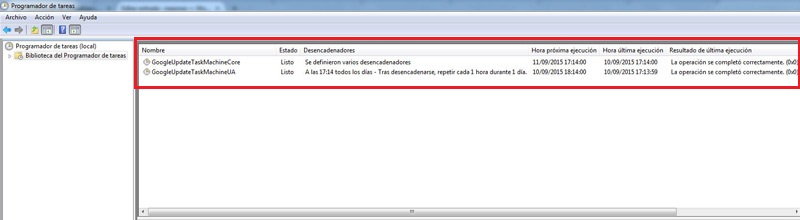
Wyłącz system Windows
Będziesz musiał wykonać następujące kroki, aby wyłączyć tę usługę rejestru systemu Windows, ale pamiętaj, że to zadziała tylko Windows XP .
- Aby rozpocząć, musisz przejść do sekcji Start
- Gdy będziemy w Start, klikniemy na opcję występować , tam napiszemy regedit aby móc uruchomić Edytor rejestru systemu Windows. Pamiętaj, że jeśli używamy Windows 7 lub Windows Vista chodź uruchom regedit na z pola wyszukiwania w menu Start.
- Jeśli użyjesz Windows 8 musisz kliknąć
- Po przejściu do regedit będziemy nawigować, aż znajdziemy następujące wpisy, które mogą się różnić w zależności od używanego systemu operacyjnego i wersji Google Update, którą posiadamy lub w tym przypadku, jeśli zainstalowaliśmy przeglądarkę na jednym lub większej liczbie użytkowników systemu Windows.
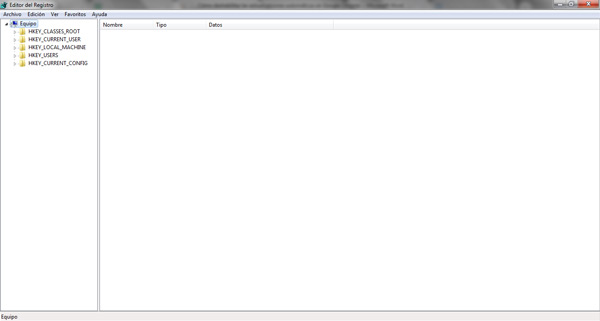
Wpisy, które pojawią się w menu regedit, są następujące:
- HKEY_LOCAL_MACHINE OPROGRAMOWANIE Zasady Google Aktualizacja
- HKEY_CURRENT_USER OPROGRAMOWANIE Zasady Google Aktualizacja
Możliwe jest również, że znalezione wpisy rejestru to:
- HKEY_LOCAL_MACHINE OPROGRAMOWANIE Google Aktualizacja
- HKEY_CURRENT_USER OPROGRAMOWANIE Google Aktualizacja
- HKEY_LOCAL_MACHINE OPROGRAMOWANIE Wow6432Node Google Aktualizacja
Po znalezieniu wpisów wykonaj następujące czynności:
Przejdź do wpisu rejestru dla każdej z poprzednich wartości, ważne jest, aby wykonać następującą operację na każdym z wyświetlonych wpisów.
Musisz utworzyć następujące wartości DWORD:
- Nikos : AutoUpdate Check PeriodMinutes. => Cena: 0
- Nikos : DisableAutoUpdateChecksCheckboxValue => Cena: 1
- Nikos : AktualizujDomyślnie => Cena: 0
- Nazwa: Aktualizacja {8A69D345-D564-463C-AFF1-A69D9E530F96} => Cena: 0
«MISE À JOUR ✅ mise à jour Google Devez-vous SUPPRIMER, aby uniemożliwić Chrome’owi poruszanie się w górę iw dół i znajdowanie substancji chemicznej? T ENTREZ ICI ⭐ i odkryj komentarz fa FACILE i RAPIDE ✅ »
Jeżeli chcemy dodać do rejestru dodatkową wartość, musimy kliknąć na prawą część okna, a następnie na opcję Nowy: Cena DWORD.
Po zakończeniu nadamy dokumentowi dowolną nazwę, Przykłady: domyślnie Na koniec kliknij dwukrotnie cenę i zapisz odpowiednią wartość (Przykład 1).
Zatrzymaj aktualizacje na Macu
Chrome ma określony czas na wykonanie sprawdzenia. Oznacza to, że po pewnym czasie system zacznie sprawdzać, czy dla przeglądarki jest dostępna nowa aktualizacja. Jeśli system wykryje nową aktualizację przeglądarki, to pobierze go automatycznie i zacznij go instalować.
Wiele osób postrzega to jako wielką zaletę i nie zaleca się wyłączania lub zatrzymywania aktualizacji Maca, ponieważ może to być duże ryzyko. Jeśli zdecydujesz się włączyć lub wyłączyć te aktualizacje, pamiętaj, że każda osoba lub złośliwe oprogramowanie może uzyskać dostęp do Twojego systemu i ukraść Twoje dane lub po prostu je zhakować.
Ale jeśli jesteś jedną z tych osób, które są przekonane i wolą zachować te aktualizacje i uruchamiać je ręcznie w dowolnej aplikacji, którą uznają za konieczne, tutaj wyjaśnimy, jak wykonać ten szybki i łatwy proces.
Aby rozpocząć, wykonaj następujące kroki:
Zasadniczo wszystko, co musisz zrobić, to otworzyć terminal poleceń systemu, napiszesz tam następujące polecenie, aby wykonać tę funkcję: Wartości domyślne to com.google.Keystone.Agent CheckInterval
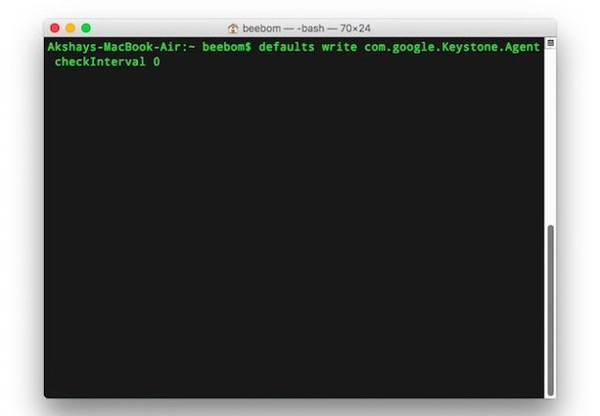
Po złożeniu zamówienia, Automatyczne aktualizacje przeglądarki Google Chrome dla komputerów Mac zostaną natychmiast wyłączone . To zamówienie jest bezpośrednio odpowiedzialne za modyfikację Wskaźnik CheckInerval do 0. Gdy Chrome rozpozna nowy wskaźnik, automatycznie przestanie sprawdzać dostępność aktualizacji.
Po wykonaniu wszystkich tych kroków, Automatyczne aktualizacje przeglądarki nie będą już działać pamiętaj, że od teraz będziesz musiał to robić ręcznie, jeśli tego nie zastosujesz, twój system operacyjny zacznie pozostawać w przeszłości dla każdej wersji aplikacji, co na dłuższą metę może być problemem dla twojego przeglądarka. Ważne jest, aby być aktualizowanym od czasu do czasu dzięki czemu możesz skorzystać ze wszystkich nowości oferowanych przez każdą z tych aktualizacji.
Na urządzeniach z Androidem
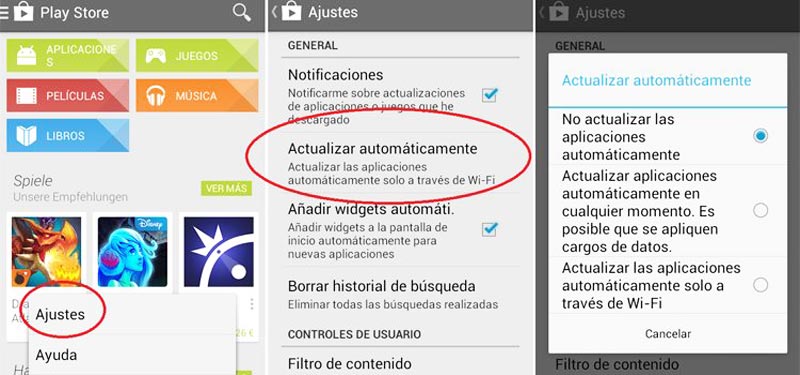
Jak wspomniano wcześniej, możesz zarządzać automatycznymi aktualizacjami aplikacji z Google Store . Aby to zrobić, wystarczy postępować zgodnie ze wszystkimi instrukcjami, które Ci damy. Wszystko odbywa się poprzez sklep cyfrowy Google wszyscy wiemy jak Sklep Play . Musisz więc wykonać następujące czynności:
- Otwórz Sklep Play
 . Wyszukaj jego ikonę i kliknij, aby wejść.
. Wyszukaj jego ikonę i kliknij, aby wejść. - Teraz na ekranie głównym przejdź do wiersza, w którym wprowadzono wyszukiwane hasła i kliknij trzy poziome liniew lewo.
- W wyświetlonym menu rozwijanym przewiń w dół, aż znajdziesz „Ustawienia”i naciśnij.
- Wyświetlony ekran pozwala skonfigurować różne aspekty aplikacji. Przejdź bezpośrednio do sekcji Automatyczna aktualizacja aplikacji.
- Klikając na niego, pojawiają się trzy opcje których możesz użyć w zależności od tego, jak chcesz, aby aktualizacje działały:
- „Nie aktualizuj aplikacji automatycznie”
- „Automatycznie aktualizuj aplikacje w dowolnym momencie. Mogą obowiązywać opłaty za przesyłanie danych. „
- „Automatyczna aktualizacja aplikacji tylko przez Wi-Fi”
- Wybierz ten, który najlepiej pasuje do tego, co chcesz teraz robić jeśli zdecydujesz się wyłączyć aktualizacje, możesz wybrać dwie opcje poniżej, jeśli chcesz je całkowicie wyłączyć aktualizacje wybierz pierwszą opcję.
Na iOS/iPhonie
Na urządzeniach z System operacyjny iOS , jedyny w pełni konfigurowalny sektor w jego opinii automatyczne pobieranie i instalacja nowych wersji jest to z aplikacji . Jeśli chcesz dowiedzieć się, jak włączyć lub wyłączyć automatyczne aktualizacje w systemie iOS, po prostu czytaj dalej, a co najważniejsze, wykonaj następujące czynności:
- Przejdź do panelu ustawień iPhone’a . Aby to zrobić, poszukaj ikony menu » Parametry I kliknij na to. Jest na ekranie głównym.
- Następnie musisz przejrzeć listę wyświetlaną na ekranie i kliknąć „Sklep iTunes i sklep z aplikacjami” . Spowoduje to przejście do ekranu konfiguracji.
- Pierwszą rzeczą, która się pojawia, jest to, czego szukamy Sekcja ” Automatyczne pobieranie „Który znajduje się poniżej obszaru z twoim Apple ID . Wewnątrz przejdź do punktu ” aktualizacje I włącz lub wyłącz w zależności od tego, co wolisz.
Jeśli masz jakieś pytania, zostaw je w komentarzach, skontaktujemy się z Tobą jak najszybciej i pomożemy wielu innym członkom społeczności. Kocham cię!