Windows 10 to najnowszy system operacyjny stworzony przez Microsoft, uważa się, że integruje wszystkie systemy operacyjne stworzone przez firmę w jedną platformę. Może być używany bezpłatnie dla użytkowników, którzy korzystali już ze starszych systemów operacyjnych.
Należy również zauważyć, że w tym systemie organizacja plików to może Wyłączone ten Z kolei ta organizacja jest sposobem na uporządkowanie plików, aby ułatwić ich zlokalizowanie, może być również uporządkowana według typów danych, działań badawczych lub dokumentacji.
Należy zauważyć, że z tego systemu można korzystać na smartfonach, komputerach, Xboksie i tabletach. Ponadto ten system operacyjny zapewnia zaktualizowany interfejs systemu Windows który skupia się na menu startowym i tworzy z niego intuicyjny interfejs użytkownika.
Dowiedz się, jak wyłączyć automatyczną organizację folderów
Ten system operacyjny jest najnowszy i najlepiej zorganizowany, dlatego przynosi automatyczna organizacja plików ten Jednak dla wielu użytkowników ta opcja nie jest ich preferencją, ponieważ nie chcą, aby ich pliki były organizowane automatycznie, jeśli nie wolą zachować kontroli i robić to ręcznie.
Z tego powodu wyjaśnimy następujące kroki, aby wyłączyć automatyczną organizację folderów w systemie Windows 10.
Kroki, aby wyłączyć automatyczną organizację folderów
Musisz iść pierwszy menu Napisz słowo „biegać” a ten program automatycznie otwiera okno, w którym znajduje się polecenie „Regedit” musi być zainstalowane ten Możesz edytować te wpisy, jeśli chcesz.
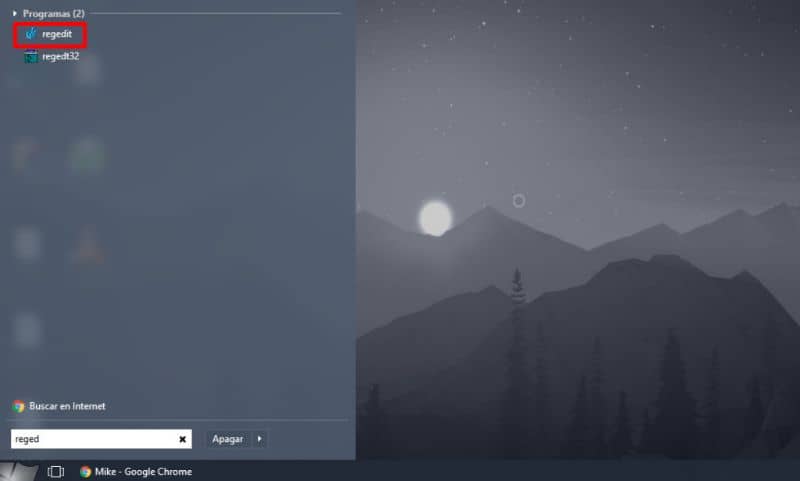
Następnie musisz przejść do lewego pola, aż znajdziesz następującą ścieżkę lub adres: HKEY_CURRENT_USER Oprogramowanie Klasy Konfiguracja localSoftware Microsoft WindowsShell ten
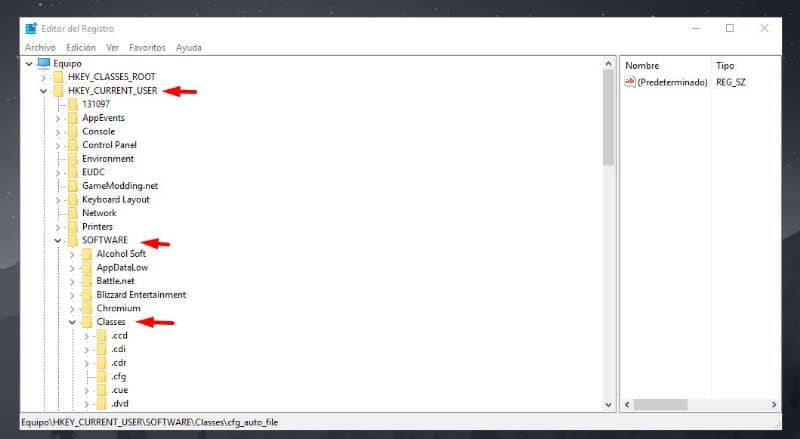
Gdy go znajdziesz, musisz usunąć podklucz Bags i wrócić do lewego okienka, aż znajdziesz ścieżkę: HKEY_CURRENT_USER Oprogramowanie Microsoft WindowsShell , podklucz również musi zostać usunięty.
Następnie należy go zlokalizować w innej ścieżce, a mianowicie: HKEY_CURRENT_USER Oprogramowanie Microsoft WindowsShell NoRoam I usuń podklucz. Następnie, robiąc to we wszystkich trzech folderach, Rejestrator Autor to musi być Zamknięte ten
Następnie musisz otworzyć menu Start i kliknąć Uruchom ponownie, aby wprowadzić zmiany. Dodatkowo musisz pobrać disable-auto-arrange.zip i rozpakować z niego pliki.
Następnie uruchom disableautoarrange.re, aby dodać go do rejestru. Po zakończeniu tego procesu należy włączyć komputer i wyłączyć go. Wreszcie musisz uruchom ponownie Eksploratora Windows ten
Po prawidłowym wykonaniu wszystkich kroków funkcja Autoorganizuj powinna zostać wyłączona. W ten sposób możesz organizować swoje foldery i odpowiadające im pliki według własnego uznania.
Metoda 2, aby dezaktywować automatyczną organizację
Zauważ, że Eksplorator Windows 10 nie pozwala użytkownikom na modyfikację , przesuń lub dostosuj Dokumentacja ten Dlatego jeśli spróbujesz przenieść folder z jednej witryny do drugiej, aby uzyskać schludną lub lepszą strukturę plików, ten sam system przywróci je do ich pierwotnej lokalizacji.
Z kolei sam system nie oferuje możliwości wyłączenia tej konfiguracji, więc proces musi być wykonany przez Rejestr systemu Windows on – ja ja w tej sekcji należy wprowadzić pewne zmiany.
Podobnie ważne jest, aby pamiętać, że użytkownik musi najpierw zrób kopię zapasową rejestr systemu w przypadku problemu lub błędu. W ten sposób dane zostaną zapisane i wszystko będzie takie samo jak przed zmianami.
Podobnie możesz wyłączyć automatyczną organizację, przesyłając plik .bat. Możesz go pobrać za jego pośrednictwem zastaw zawiera instrukcje dotyczące zmiany rejestru systemu Windows.
Po ich pobraniu powinieneś rozpakuj plik i kliknij dwukrotnie Wyłącz-Auto-Arrange.bat ten Spowoduje to automatyczne zastosowanie zmian w rejestrze systemu Windows, aby wyłączyć automatyczną organizację folderów.
Mamy nadzieję, że ten artykuł okaże się przydatny. Chcielibyśmy usłyszeć od Ciebie. Czy udało Ci się wyłączyć automatyczną organizację folderów w systemie Windows 10? Czy znasz inny sposób na zrobienie tego? Zostaw nam swoje odpowiedzi w komentarzach.