Jak wykonać kopię zapasową aplikacji systemu Windows 10
System Windows 10 zawiera wiele preinstalowanych aplikacji, które zapisują swoje pliki konfiguracyjne na dysku, na którym jest zainstalowany system, więc jeśli chcesz wykonać kopię zapasową któregokolwiek z nich, po prostu skopiuj folder, w którym zapisana jest konfiguracja.
Domyślną ścieżką, w której system Windows 10 zapisuje konfigurację preinstalowanych aplikacji, są aplikacje Γ: UsersUsuarioAppDataLocalPackages ten Pierwszą rzeczą, którą musimy zrobić, to otworzyć okno Eksploratora plików Windows i przejść do tej ścieżki. Ważne jest, aby zastąpić użytkownika tą nazwą użytkownika.
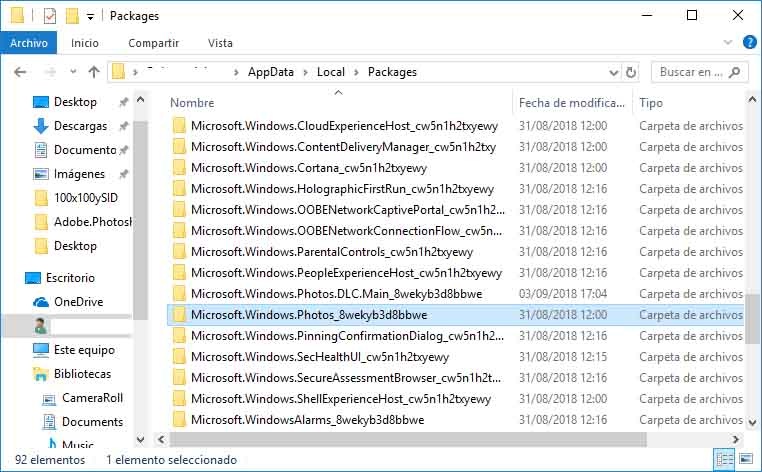
Znajdziesz tam wiele folderów, których nazwa zaczyna się od Microsoft Windows i następuje po nazwie aplikacji, np. Zdjęcia, alarmy, kalkulator, kamera, mapy, wiadomości, RemoteDesktop, StickyNotes, BingWeather itp. Dlatego jeśli skopiujemy te foldery i wkleimy kopię w innej ścieżce lub czytnik, będziemy mieli kopię zapasową zdjęcia, alarmy, kamery, aktualności, mapy, biuro w odległość, notatki, pogoda itp. Aplikacje ten
Jeśli chcesz przywrócić te kopie zapasowe w dowolnym momencie, po prostu skopiuj foldery, z których je zapisaliśmy, przejdź do poprzedniego dysku dysku, na którym jest zainstalowany system Windows, i zastąp jeden folder innym.
Menu Start to jedna z najpopularniejszych funkcji dla użytkowników systemu operacyjnego Microsoft, więc tworzenie kopii zapasowej nie zaszkodzi projekt menu startowego po skonfigurowaniu zgodnie z naszymi preferencjami. Pamiętaj, że menu Start systemu Windows 10 wyświetla z jednej strony listę wszystkich aplikacji zainstalowanych na Twoim komputerze i inne opcje, a z drugiej zestaw kafelków, które możemy dostosować do Twoich potrzeb.
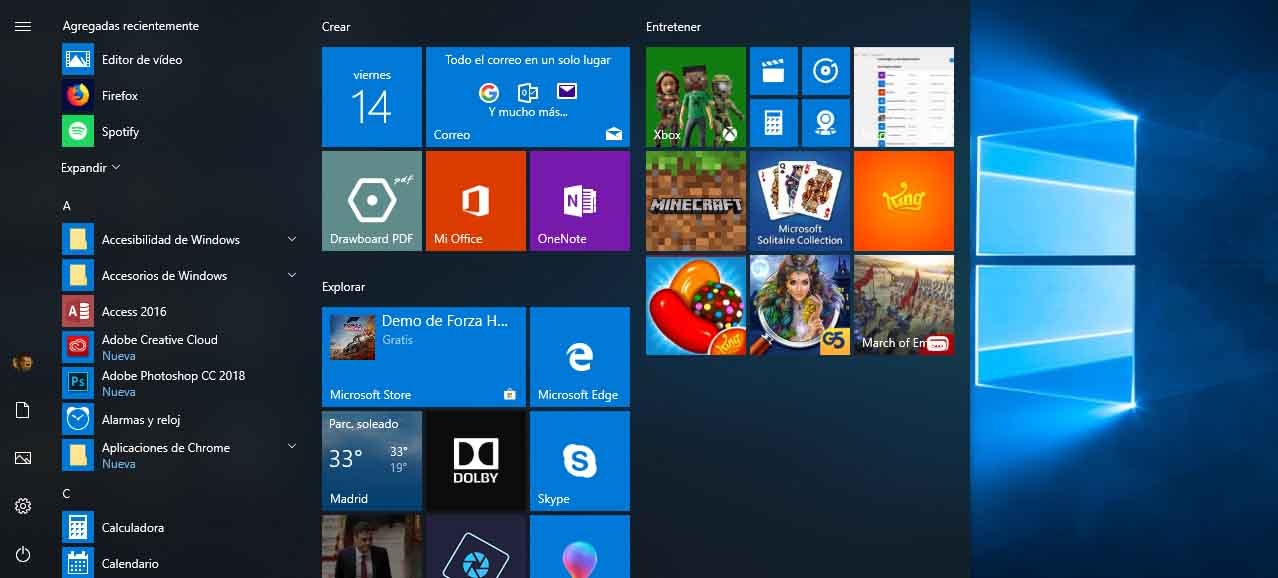
Aby uniknąć utraty całej tej konfiguracji, możemy wykonać kopię zapasową projektu menu Start, wykonując czynności opisane w poprzednim łączu. Tam również będziesz mógł zobaczyć, jak przywrócić ten projekt, jeśli stracimy go z powodu problemu w systemie.
Utwórz kopię zapasową rejestru systemu Windows 10
Jak już wiesz, rejestr systemu Windows przechowuje ważne informacje o konfiguracji systemu i aplikacji w celu prawidłowego działania. Rejestr możemy edytować samodzielnie lub za pomocą aplikacji innych firm, które instalujemy na komputerze. Jednak nie zawsze dzieje się to zgodnie z oczekiwaniami, a coś, co zostało dotknięte lub zmienione przez aplikację, może powodować dziwne zachowanie w systemie.

Aby rozwiązać ten problem, zalecamy wykonanie: Utwórz kopię zapasową rejestru systemu Windows przed wprowadzeniem jakichkolwiek zmian zainstaluj narzędzie, które wprowadzi zmiany w rejestrze lub tylko od czasu do czasu, jeśli coś pójdzie nie tak w dowolnym momencie.
Korzystając z poniższego linku, możesz wykonać wszystkie kroki, aby wykonać kopię zapasową rejestru systemu Windows i jak możemy go przywrócić, jeśli coś pójdzie nie tak.
Jak zapisać ustawienia drukarki
Podczas instalacji drukarki konieczne jest skonfigurowanie jej na naszym komputerze, abyśmy mogli z niej prawidłowo korzystać. Ale wszelkie błędy systemowe lub konieczność ponownego uruchomienia komputera, ponownej instalacji systemu Windows lub przebudowania komputera wymagają od nas uruchom ponownie proces konfiguracji drukarki.
Możemy jednak tego uniknąć, tworząc kopię zapasową konfiguracji drukarki i przechowując ją w bezpiecznym miejscu na wypadek konieczności przywrócenia jej w którejkolwiek z tych sytuacji.
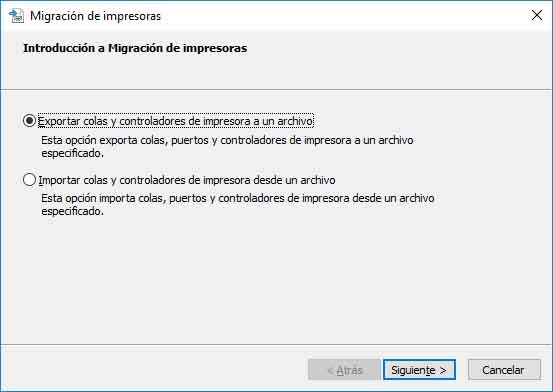
Aby zapisać ustawienia drukarki, otwórz okno Uruchom (win + R) i uruchom PrintBrmUI.exe. Otworzy się okno kreatora migracja drukarki co pozwala nam importować i eksportować kolejki drukarki i kontrole do pliku, który musimy przechowywać w bezpiecznym miejscu i który musimy odzyskać.
Utwórz kopię zapasową sterowników zainstalowanych w systemie Windows 10
Za ich prawidłowe działanie odpowiadają sterowniki lub kontrolery naszych urządzeń. Instalacja tych wszystkich może być dość pracochłonna, więc warto wiedzieć, jak to zrobić wykonaj kopię zapasową sterowników zainstalowanych w systemie Windows 10 na wypadek, gdybyśmy pewnego dnia musieli je ponownie zainstalować, abyśmy nie musieli przechodzić przez nie jeden po drugim.
Prawda jest taka, że Microsoft tym razem tego nie ułatwia, jednak w SOFTZone wyjaśniamy, jak tworzyć kopie zapasowe sterowników dla systemu Windows PowerShell z poprzedniego linku i jak możemy je przywrócić w razie potrzeby.