Wielu z nas martwi się zmianą komputera lub przemodelowaniem tego, co już mamy. W takich przypadkach chcemy wykonać pracę bez utraty naszych plików utworzyć kopię zapasową , ale nie zawsze to robimy i nie jest to takie proste.
Dlatego istnieje wiele programów, które mogą nam pomóc w łatwym i prostym wykonaniu kopii zapasowej. Dowiemy się dzisiaj utwórz kopię zapasową lub kopię zapasową na komputerze Mac za pomocą Time Machine. Możesz być również zainteresowany tym artykułem Jak wykonać kopię zapasową kalendarza Mac.
Istnieją różne kryteria i preferencje, które można znaleźć podczas tworzenia kopii zapasowych naszych plików komputerowych, konfiguracji i programów. Są tacy, którzy wolą robić to ręcznie, bez użycia programów.
Inni polegają na znalezieniu odpowiedniego oprogramowania, które może ułatwić im pracę na wiele sposobów, oszczędzając czas i wysiłek. Jednak z biegiem czasu wiele systemów operacyjnych zawierało programy i funkcje w swoich natywnych aplikacjach, które umożliwiają łatwe tworzenie kopii zapasowych, dzięki czemu nie trzeba. odzyskać usunięte pliki po sformatowaniu komputera.
Tak jest w przypadku Mac OS, który zawiera Time Machine, funkcję systemu operacyjnego, która pozwala nam: robić kopie de automatyczne kopie zapasowe dokumenty, zdjęcia, filmy, muzyka, programy, a nawet pliki systemowe. Po zakończeniu możesz przywrócić tę kopię zapasową na nowy komputer lub jeśli pliki na dysku twardym zostaną usunięte, uszkodzone lub wymagają wymiany. Zobaczmy, jak to zrobić.
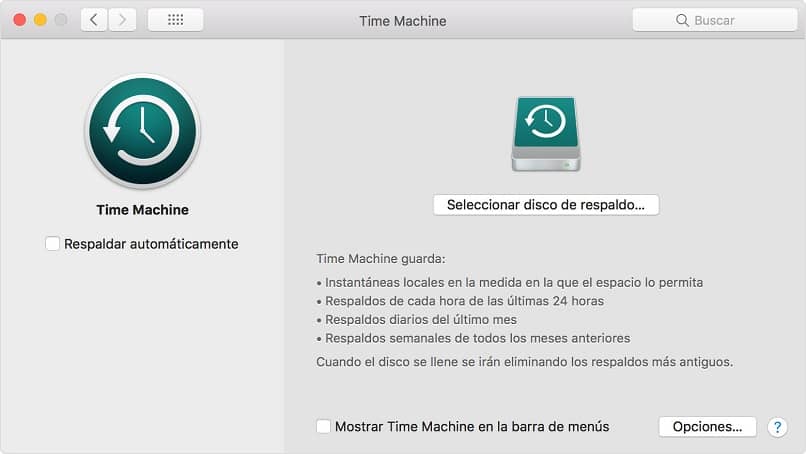
Wymagania dotyczące kopii zapasowej Time Machine
Przede wszystkim pamiętaj, że aby wykonać kopię zapasową komputera Mac na urządzeniu zewnętrznym, musi on mieć określony format pliku zgodny z systemem operacyjnym.
Time Machine nie może tworzyć kopii zapasowych na urządzeniach z systemem iOS ani na dyskach twardych sformatowanych w systemie Windows ten Jeśli dysk nie ma prawidłowego formatu, Time Machine poprosi o jego usunięcie po podłączeniu go do komputera Mac.
Z tego powodu zalecamy korzystanie z bardziej odpowiednich urządzeń do tworzenia kopii zapasowych z Time Machine na komputerze Mac, w tym dysków USB Thunderbolt lub FireWire, tj. dysku zewnętrznego podłączonego do Stacja bazowa AirPort Extreme , AirPort Time Capsule lub inna sieć pamięci masowej obsługiwana przez Time Machine za pośrednictwem SMB.
Dzięki tym urządzeniom masz gwarancję, że kopia zapasowa została wykonana poprawnie i bez problemu możesz z niej korzystać wszędzie tam, gdzie chcesz ją przywrócić.
Po podłączeniu urządzenia pamięci masowej do komputera Mac automatycznie może pojawić się okno dialogowe z pytaniem, czy chcesz użyć go do tworzenia kopii zapasowej Time Machine.
W takim przypadku zaznacz opcję „Szyfrowanie kopii zapasowej”, jest to wysoce zalecane. Następnie kliknij przycisk „Użyj tego dysku”. Jeśli dysk nie zostanie automatycznie rozpoznany, poniżej wyjaśnimy, jak włożyć Time Machine, wybrać dysk ręcznie i sformatuj kopię zapasową zgodnie z własnymi preferencjami.
Utwórz kopię zapasową komputera Mac za pomocą Time Machine
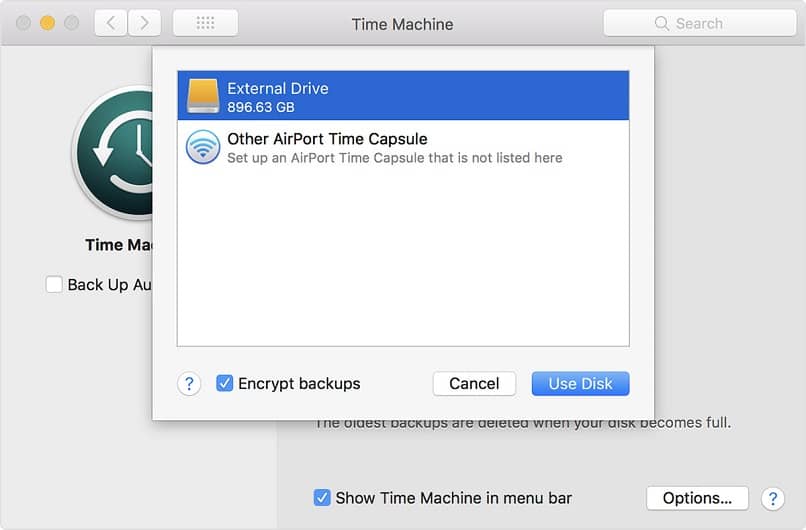
Aby otworzyć Time Machine, naciśnij CMD + Space, aby otworzyć Spotlight i wpisz „Time Machine” w pasku wyszukiwania, kliknij, aby uruchomić aplikację.
Możesz także uzyskać dostęp do Time Machine, wybierając menu Apple, a następnie przechodząc do „Opcje systemu” i na koniec kliknij „Wehikuł czasu”. Następnie podłącz dysk zewnętrzny lub urządzenie, z którego chcesz wykonać kopię zapasową.
W aplikacji kliknij „Wybierz dysk kopii zapasowej”. W wyświetlonym oknie dialogowym wybierz dysk zewnętrzny podłączony do komputera Mac z listy dostępnych dysków.
Zaznacz opcję „Szyfrowanie kopii zapasowej” i kliknij przycisk „Z dysku”. Jeśli wybrany dysk nie ma odpowiedniego formatu pliku dla Time Machine, aplikacja poprosi o jego usunięcie, aby kontynuować. Spowoduje to usunięcie całej zawartości dysku zewnętrznego.
Wehikuł czasu uruchomi się natychmiast rób okresowo automatyczne kopie zapasowe ten W „Preferencjach” Time Machine możesz wybrać, co chcesz zarchiwizować, dzięki czemu zawsze masz niezawodną kopię zapasową bez komplikacji.