To nie jest tajemnica PowerPoint jest jednym z najczęściej używanych programów w środowisku biurowym i dlatego jest uważany za jedno z kluczowych narzędzi słynnej kontynuacji Microsoft ten Który zasadniczo składa się z oprogramowania, które pozwala opracowywać prezentacje w z paneli lub slajdów ten
Zgodnie z tą definicją, Microsoft PowerPoint charakteryzuje się w szczególności użytecznością oferując wiele opcji, które bardzo ułatwiają wzbogacanie plików do przeglądania ten Mając to na uwadze, oprócz możliwości wprowadzania i edycji tekstu, oferuje również możliwość: dodać elementy wizualne i audiowizualne (na przykład zdjęcia, kreskówki, muzyka i filmy).
Jednak jeśli chodzi o personalizację swoich prezentacji, wielu użytkowników wybierz wejście wideo wzdłuż slajdów przyciągnąć uwagę widzów. Jednak wiele osób nie zdaje sobie sprawy z kroków, które należy podjąć, aby móc dodać te elementy, a tym samym do nich. W tym artykule nauczymy Cię, jak postępować ten
Dowiedz się, jak krok po kroku wstawić wideo do slajdu PowerPoint
Zanim przejdziesz do szczegółów na temat każdego z kroków, aby dodać wideo do prezentacji PowerPoint, zanotuj Zaleca się używanie plików .MP4 zakodowanych w formacie H.264 lub MPEG-4 AVC , wydanie 2016 lub nowsze. Od tego czasu w ten sposób możesz zapewnić pełną kompatybilność i uniknąć bardzo dużego pliku ten
Jednak w zależności od wersji programu PowerPoint, której używasz na komputerze, będziesz: dodaj osadzone wideo (działa domyślnie) lub dołącz plik wideo hostowany na twoim komputerze ten W ten sposób po wstawieniu wbudowanego wideo chociaż jest to wygodniejsze, możesz zwiększyć rozmiar prezentacji ten Z drugiej strony, jeśli korzystasz z połączonych filmów, zachowasz rozmiar pliku PowerPoint (jeszcze mniejszy), ale linki czasami mogą się zepsuć ten
Teraz, gdy usunąłeś wszystkie powyższe, nadszedł czas, aby pokazać, jak prawidłowo wstawić wideo do pulpitu nawigacyjnego PowerPoint:
- Najpierw musisz znajdź i zaimportuj dokument PowerPoint w do którego zamierzasz dodać swój film. Gotowe przejdź do slajdu, w którym wolisz go umieścić ten
- Następnie przejdź do paska opcji programu i kliknij zakładkę „Importuj” ten
- Po tym, poszukaj grupy o nazwie „Multimedia” aby wybrać opcję, która mówi „Wideo” ten
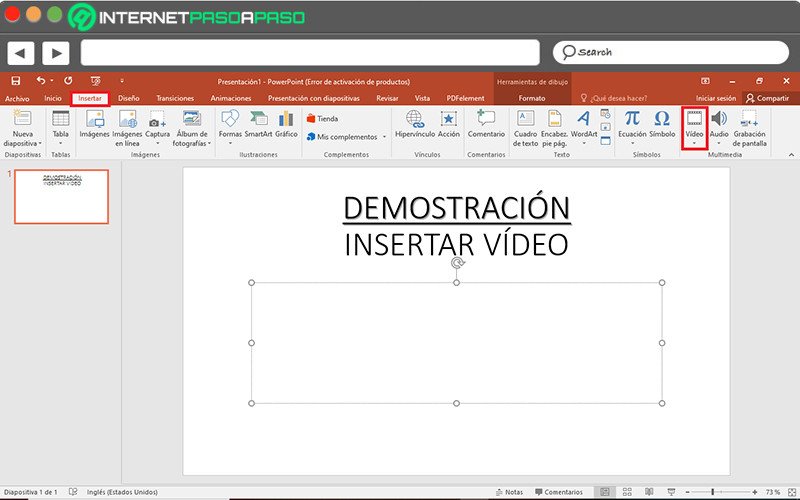
- Gdy skończysz, zobaczysz dwie dostępne opcje, z których możesz wybrać. Jeśli „Wideo online…” wyszukaj klip w Internecie i dodaj go lub odwrotnie, „Wideo na moim komputerze…” aby dodać plik hostowany na twoim komputerze.
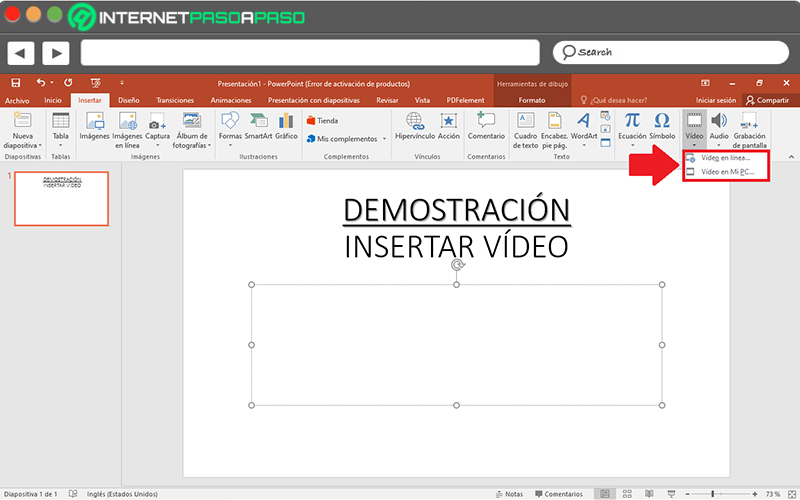
- następnie jeśli wybrałeś transfer wideo , pokaże Ci małe okno, z którego możesz wyszukać, aby wstawić go do swojej prezentacji ( przez YouTube lub hasłem ).
AKTUALIZACJA Czy chcesz, aby Twoje slajdy były bardziej dynamiczne dzięki importowaniu filmów do programu PowerPoint? ⭐ ODWIEDŹ TUTAJ ⭐ i dowiedz się wszystkiego o SCRATCH! „
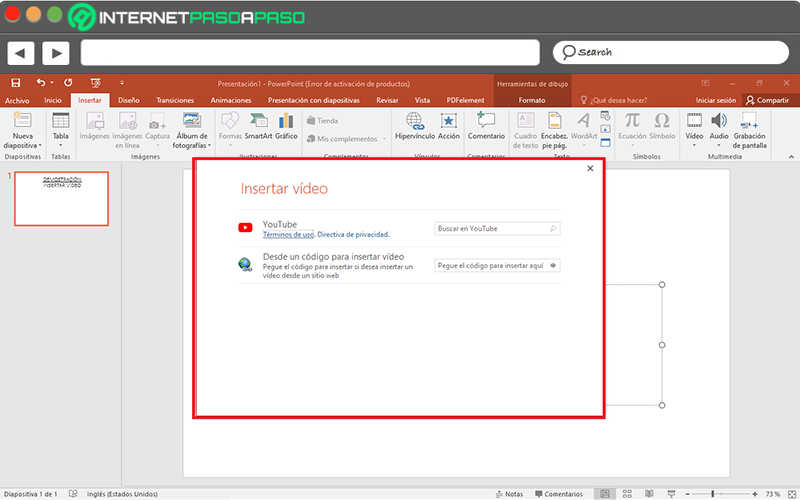
- Po drugie, jeśli zdecydujesz się dodać klip przechowywany na komputerze , pojawi się okno dialogowe umożliwiające przeglądanie i wybór określonego pliku wideo. W takim przypadku możesz umieść to normalnie ten link do pliku wybierając go ze strzałki w dół na przycisku „Włożyłem” ten
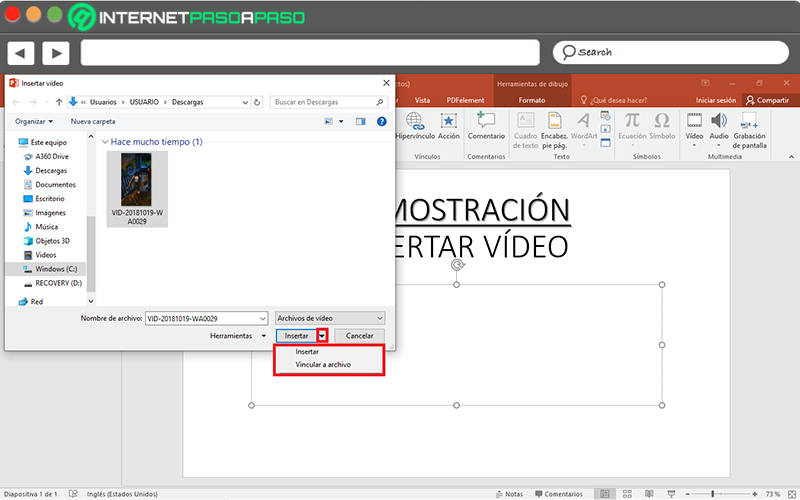
- Podsumowując, on po prostu witaj wideo, jak chcesz , za pomocą narzędzi dostarczonych przez oprogramowanie.
- głównie poprzez zakładkę Format w narzędziach wideo.
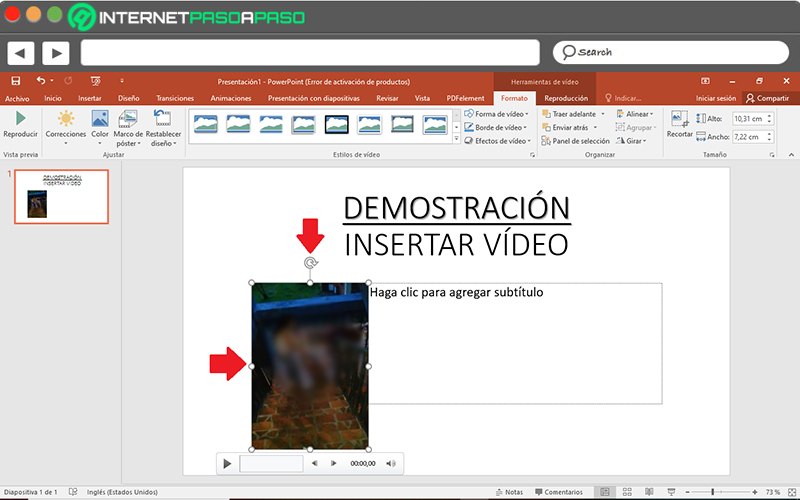
Dowiedz się, jak skonfigurować opcje odtwarzania wideo programu PowerPoint.
ponieważ PowerPoint to program, który dodatkowo obsługuje wysoki poziom personalizacji modyfikować importowane filmy pod względem formatu (kolor, styl, kształt, obramowanie, efekt, rozmiar itp.), oferuje również niezbędne opcje dla dostosuj odtwarzanie tego komponentu audiowizualnego w prosty sposób ten
Aby dowiedzieć się, jak dokonać tej korekty, oto proces:
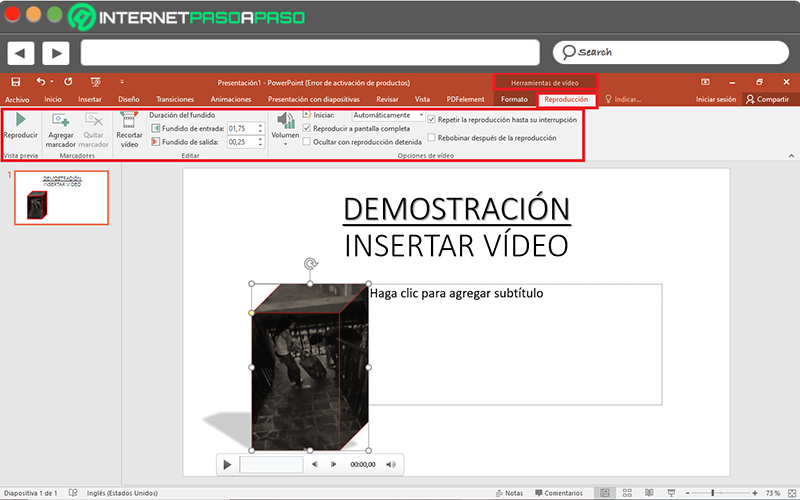
- Znajduje się na slajdzie, na którym wideo powinno być sformatowane, wybierz ten przedmiot ten
- Następnie przejdź do paska opcji programu i Kliknij „Narzędzia wideo”> „Odtwórz”. ten
- Po powyższym możesz zacząć od dodaj zakładki bezpośrednio od zespołu mówiącego Zakładki ten
- Dodatkowo poprzez grupę Edytuj masz możliwość: przycinaj wideo i dostosuj czas znikania (zarówno wejście, jak i wyjście).
- De plus w grupie Opcje wideo Możesz dostosuj głośność (do wyboru kilka dostępnych opcji) określ, kiedy klip się rozpocznie i ustaw ustawiony tryb odtwarzania ten
W ten sposób możesz lepiej kontroluj wideo, które chcesz wyświetlić w prezentacji PowerPoint ten Dzięki temu zapewnisz wyższy poziom personalizacji i będziesz miał możliwość osiągnięcia znacznie bardziej profesjonalnych rezultatów.
Jeśli masz jakieś pytania, zostaw je w komentarzach, skontaktujemy się z Tobą tak szybko, jak to możliwe i będziemy bardzo pomocne dla większej liczby członków społeczności. Kocham cię!