W tym artykule pokażemy Ci jak wstawiać i formatować tekst artystyczny w programie Corel DRAW w bardzo prosty sposób, dzięki czemu Twoje plany będą bardziej efektywne.
Pakiet Corel DRAW Suite to profesjonalne narzędzie do projektowania i tworzenia fotografii w formie drukowanej lub online.
Jest używany przez wielu grafików ze względu na szeroką gamę instrumentów, jakie oferuje do edycji. Wykorzystywany jest m.in. przy publikacji plakatów, reklam i ilustracji redakcyjnych. Innymi słowy, dzięki temu narzędziu technologicznemu możesz edytować, obracać, zmieniać rozmiar i rozmieszczać obiekty na arkuszu w programie Corel Draw.
To narzędzie umożliwia dodawanie tekstu lub grup tekstowych w celu uzupełnienia obrazów na dwa sposoby, w zależności od konkretnych potrzeb.
W tym znaczeniu tekst akapitowy możesz dodać lub jest wstawiony i skonfigurowany w programie Corel Draw co jest szczególnie przydatne, gdy trzeba dodać duże teksty, które wymagają określonego formatu i kolejności.
W międzyczasie tekst artystyczny może służyć do dodawania słów lub fraz, do których można dodawać różne efekty lub modyfikacje, takie jak cienie, kolory lub kształty.
Ten ostatni ma zazwyczaj bardziej zabawny styl i można go zmienić za pomocą paska właściwości tekstu, co pozwala tworzyć kolorowe lub efektowne efekty w swoich projektach.
Wprowadzenie tekstu artystycznego
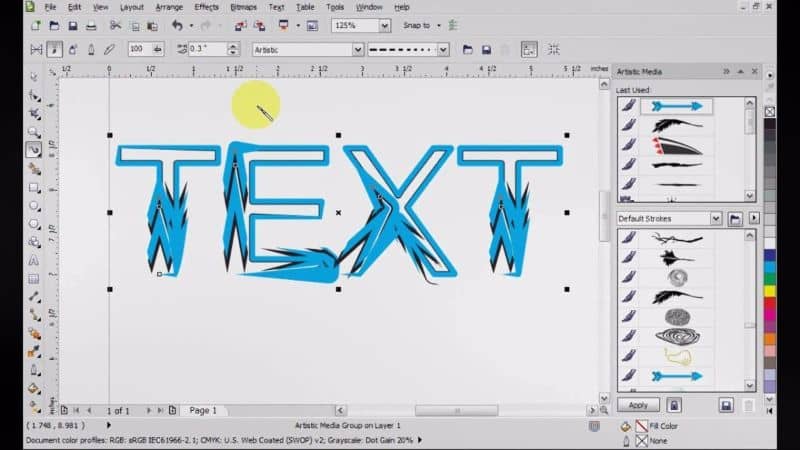
Zalecamy posiadanie najnowszej wersji pakietu przed rozpoczęciem, ponieważ pozwoli to na zaimplementowanie najnowszych funkcji i ulepszeń. Możesz dokonać zakupu na stronie Sieć pracownik z Corel DRAW ten
Si Corel DRAW to deja zainstalowany na Twoim komputerze, możesz otworzyć nowy projekt, aby rozpocząć nad nim pracę. Aby wprowadzić tekst artystyczny, przewiń do paska narzędzi po lewej stronie.
Wybierz przycisk tekst artystyczny którego ikona jest oznaczona literą A. Po wybraniu kliknij i przeciągnij na płótnie, aby utworzyć pole, w którym musisz napisać, co chcesz.
Po wpisaniu możesz wybrać czcionkę i rozmiar z przybornika edytora tekstu, a także styl, taki jak pogrubienie, kursywa lub podkreślenie. Możesz również zmniejszyć lub zwiększyć rozmiar, przeciągając punkty w obszarze.
Gdy jesteś zadowolony ze stylu i rozmiaru tekstu, możesz zacząć wprowadzać znaczące zmiany, takie jak kolor lub wzór każdej litery w tekście.
Artystyczne przetwarzanie tekstu
Po wprowadzeniu żądanego tekstu możesz wrócić do paska narzędzi po lewej stronie i zmienić kolory wypełnienia i konturu.
Aby to zrobić, wybierz narzędzie Wypełnić i w menu, które pojawi się poniżej, kliknij sekcję Kolor ten Po prawej stronie zobaczysz dostępną paletę kolorów, wybierz tę, którą chcesz i kliknij Wypełnić ten
Jeśli nie chcesz mieć monochromatycznego koloru, możesz wybrać sekcję Temat i wybierz domyślny lub dodaj obraz bitmapowy, aby ozdobić litery. Możesz bawić się tą opcją, aż znajdziesz pożądany efekt.
Możesz teraz uzyskać dostęp do narzędzia Kontur , wybierz żądaną grubość, a następnie wybierz kolor, który najbardziej Ci odpowiada, a następnie naciśnij przycisk Kontur.
Możesz także edytować każdą literę swojego tekstu indywidualnie, po prostu wybierz ją i przejdź do menu Zorganizować i wybierz opcję Oddzielny tekst artystyczny , zauważysz, że po kliknięciu każda litera będzie miała niezależne kontrolki.
Dzięki tej opcji możesz nadać każdemu znakowi żądany rozmiar i styl oraz umieścić go w dowolnej pozycji, nadając w ten sposób dynamikę Twojemu tekstowi.
Gdy jesteś zadowolony z wyniku, zaznacz wszystkie litery i naciśnij przycisk. Klub w ten sposób możesz przesuwać wszystkie litery bez zmiany żądanej pozycji.
Innym świetnym narzędziem do artystycznej edycji tekstu jest Sylwetka , zobaczysz go w przyborniku po lewej stronie. Po wybraniu musisz wrócić do tekstu, kliknąć go i przeciągnąć, aż uzyskasz żądany wynik.
W ten sam sposób możesz zastosować różne odmiany narzędzia Deformacja i cień ten Śmiało, stwórz te efekty i stwórz swoje najlepsze projekty.
Przeczytaj poniżej, aby dowiedzieć się, jak edytować tekst, czytając artykuł Jak zastosować i zastosować różne efekty cienia i sylwetki do tekstu za pomocą programu Corel PLANUJĘ.
