Odciski palców są niezbędne do tworzenia ekranów prezentacje de slajdy to doskonałe narzędzie do prezentacji projektu rozwiń pomysł lub zasugeruj. Ale w towarzyszące informacjom dźwiękowym usprawni całą pracę, która grałeś w części wizualnej.
Z tego powodu, PowerPoint zawiera możliwość dodawania dźwięku w naszym dokumencie, ale także pozwala nam skonfigurować pewne parametry, aby pasowały do tego, czego potrzebujemy.
W tym artykule dowiesz się użyj tego narzędzia aby uzyskać efekt końcowy atrakcyjny i dynamiczny ten W ten sposób Twoje prezentacje będą lepsze niż kiedykolwiek.
Dowiedz się, jak krok po kroku wstawić plik audio do slajdu PowerPoint
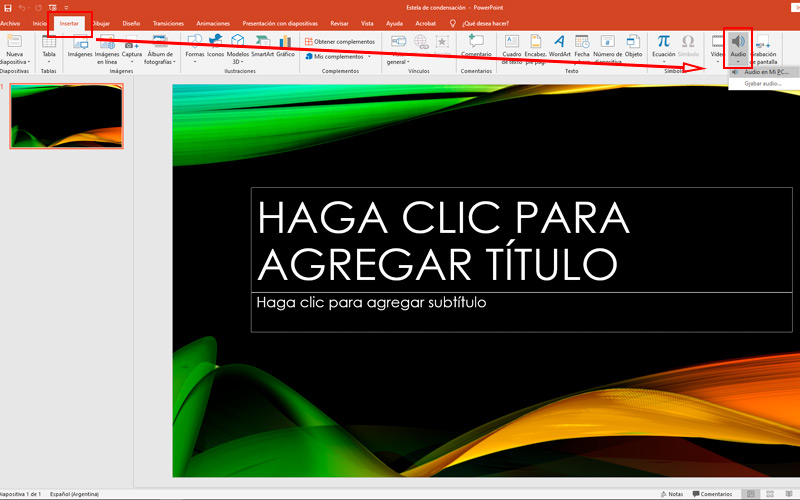
Są dwa sposoby, aby dodaj zawartość audio do pokazu slajdów. Pierwsza to egzekucja nagrywanie na żywo przez mikrofon komputerowy. Drugi to z wcześniej utworzony plik ten Może to być dowolny rodzaj piosenki, wywiadu lub efektu dźwiękowego.
Program obsługuje szeroką gamę kompatybilnych formatów. Wśród nich najczęstsze takie jak m.in. MP3, .M4a i .WAV chociaż nie są sami. Od tego zależy również czas przetwarzania wymagany do dodania ich do prezentacji.
Ponieważ program PowerPoint dostosowuje je, abyś mógł z nimi pracować bez dalszych komplikacji:
- Po otwarciu programu i utworzyłeś dokument, w którym chcesz wstawić dźwięk, przejdź do slajdu, na którym chcesz go odtworzyć lub gdzie rozpocznie się dźwięk.
- Następnie kliknij kartę „Wstęp” ten
- Raz w nim menu, kliknij na menu rozwijane „MULTIMEDIA” znajduje się na końcu opcji poziomych.
- Ten ostatni z kolei oferuje trzy różne alternatywy dla plików multimedialnych. Wybierać „Ioχo” ten
- Tutaj musisz wybrać rodzaj dźwięku, który chcesz zaimportować. Pamiętaj, jeśli wybierzesz „Nagrywanie dźwięku”, musisz mieć podłączony odpowiedni sprzęt. W przeciwnym razie wybierz „Oundus na moim komputerze” ten
- Następnie wybierz lokalizację, w której zapisałeś ten plik. Jeśli jednak nie ma go na liście obsługiwanych formatów, możesz spróbować szczęścia, wybierając „Wszystkie pliki” w filtrze.
- Le Leczenie dźwięk mogę wziąć chwilę w środku program zawsze w zależności od formatu, czasu trwania i mocy komputera.
- Po zakończeniu obok ikony pojawi się ikona głośnika grać w bar ten Dzięki temu w swojej prezentacji będziesz miał już dźwięk. Jeśli chcesz to ustawić na aby być idealnym, wystarczy przeczytaj następną sekcję ten
Dowiedz się, jak ustawić opcje dźwięku w programie PowerPoint
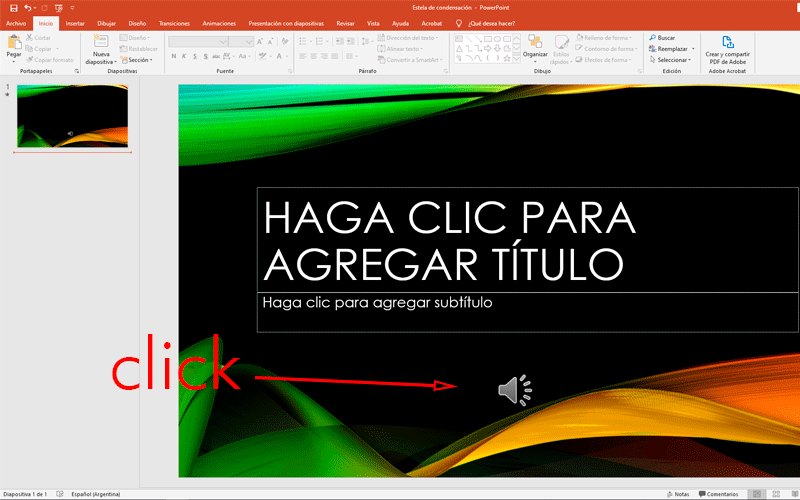
AKTUALIZACJA Czy chcesz, aby slajdy były bardziej dynamiczne, importując plik audio do programu PowerPoint? ⭐ ODWIEDŹ TUTAJ ⭐ i dowiedz się wszystkiego o SCRATCH! „
Jak widzieliście w przeszłości, dodawanie dźwięku do slajdów jest dość proste. Ale najlepsze dopiero nadejdzie. Z PowerPoint oferuje wiele narzędzi, dzięki którym możesz usłyszeć, kiedy i jak wybieramy. ten Zobaczmy jak: wszystkie opcje konfiguracyjne są widoczne tylko od wysoka – głośnik jest zaznaczony. W ten sposób pojawi się nawet ekskluzywna zakładka. Zakładka „Narzędzia audio”, Jeśli znajdzie „Czytanie”.
Wybierając to menu, będziesz miał dostęp do narzędzi konfiguracyjnych:
Badania
Zawiera jedyny przycisk, który pozwala odtwórz dźwięk włożona. Dostępne również na pasku pod ikoną głośnika.
Markizy
Jest to narzędzie używane głównie w świetny dźwięk , używany głównie do dodaj wizualnego rozmówcę w drugim potrzebujemy tego. Wytnij lub dodaj coś później już teraz.
wersja
W tej sekcji znajdziesz willę „Wycisz dźwięk” wykonanie zadania, które opisuje (otwiera wyspecjalizowane okno) i to z „Czas na blaknięcie”. Zwiększa to głośność na początku i/lub końcu. robię, robię prezentacja sprawiający więcej satysfakcji dla widza.
Opcje dźwięku
To ten z największą liczbą opcji:
- „Głośność dźwięku », W pełni dostosowuje decybele dźwięku i ma cztery tomy.
- „Zasada”. Tutaj możesz wybrać, kiedy rozpocznie się odtwarzanie klipu. To może być „W sekwencji klipów” , „Automatycznie” my „Kliknij”, wszystkie są związane z końcową prezentacją.
- „Przeczytaj na wszystkich slajdach” aktualizuje program lub dźwięk będzie nadal bawić się z innymi albo zatrzyma się, gdy przejdzie do następnego.
- „Powtarzaj odtwarzanie aż do zatrzymania ten ” Włącz go, jeśli chcesz, aby dźwięk był kontynuowany po zakończeniu odtwarzania.
- „Ukryj podczas prezentacji”. Odnosi się do ikona głośnika ten
- „Przewiń po meczu” umożliwia cofnięcie się do początku klipu po przejściu do następnego slajdu.
Styl dźwięku
Oferuje dwa przyciski które określają powyższe opcje. Lubię to jest łatwiejsze, jeśli chcesz odtworzyć dźwięk jako tło lub jeśli chcesz dostosować ustawienia.
Jeśli masz jakieś pytania, zostaw je w komentarzach, skontaktujemy się z Tobą tak szybko, jak to możliwe i będziemy bardzo pomocne dla większej liczby członków społeczności. Kocham cię!