Chcesz przekonwertować dokument tekstowy na dokument wydawcy, ale nie wiesz jak? Jeśli nie znasz programów biurowych, takie zadania mogą wydawać się nieco zniechęcające, a nawet bardziej, jeśli zajdzie taka potrzeba. zmienić język Microsoft Word z angielskiego na hiszpański, ale nie martw się, jesteśmy tutaj, aby poprowadzić Cię naszymi artykułami i dlatego wiemy, jak nimi zarządzać twoje programy komputerowe ten
Więc podążaj za tym mały przewodnik dzięki czemu możesz łatwo nauczyć się wpisywać tekst w programie Publisher.
Jak wstawić dokument tekstowy do dokumentu wydawcy?
Istnieje kilka sposobów wklejania tekstu do programu Publisher, ponieważ wszystko zależy od tego, ile tekstu chcesz skopiować i oczywiście, co chcesz z nim zrobić dalej.
Skopiuj i wklej zaznaczony tekst lub grafikę
Pierwszą rzeczą, którą musisz zrobić, aby zakończyć ten proces, jest: otwórz plik tekstowy lub grafikę, którą chcesz zaimportować. Teraz musisz zaznaczyć tekst i kliknąć go prawym przyciskiem myszy, a następnie kliknąć kopię. Możesz nawet konwertuj i eksportuj pliki wydawcy do grafiki w wysokiej rozdzielczości ten
Teraz otwórz post, w którym chcesz wstawić tekst lub grafikę, i kliknij prawym przyciskiem myszy miejsce, w którym chcesz wkleić tekst. Teraz będziesz mógł zobaczyć wklejone nowe pole tekstowe wiadomość ten
Tekst będzie w formie listowej w swoim poście lub możesz zobaczyć przycisk radiowy, w którym możesz dodać preferowany format. Możesz przypisać czcionkę do różnych formatów postów lub zachować format źródłowy.
Pamiętaj, że kopiując plik graficzny lub wydawcę, bitmapa zostanie skopiowana których nie można zmienić w tej aplikacji. Ale jeśli go nie masz, możesz go umieścić Oficjalna strona.
Importuj dokument Word
Jeśli masz dokument tekstowy Word i potrzebujesz go dodaj wykres do korzystając z narzędzi dla wydawców lub konwertując raport, który już masz w programie Word, na post, który możesz dostosować, a nawet spersonalizować, jak każdy inny profesjonalny post, z przyjemnością dowiesz się, że jest to bardzo proste.
Konwersja dokumentu Microsoft Office Word na publikację jest dość prosta. Po prostu wybierz projekt swojej wersji, a następnie znajdź plik Word, który chcesz przekonwertować. Podobnie możesz Łatwo przekonwertuj dowolny plik lub dokument z programu OneNote do programu Word.
Następnie pierwszą rzeczą, którą musisz zrobić, to się zalogować wydawca ten Znajdź listę typów postów i kliknij Wstaw Dokumenty Word.
Możesz znaleźć tę opcję w różnych oknach, w zależności od wersji Publishera. Na przykład w publikacjach I 2013 2016 , musisz kliknąć wbudowany. W 2010 roku warto przyjrzeć się większej liczbie modeli. Zawarte od 2007 roku w typach popularnych wydań.
Teraz musisz kliknąć wybrany projekt, a następnie kliknąć i utworzyć. Następnie w sekcji Importuj dokument programu Word znajdź plik, który chcesz zaimportować, kliknij, a następnie kliknij przycisk OK.
Ważne jest, aby sprawdzić informacje o publikacji, aby upewnić się, że nie ma błędów i że możesz zapisać post.
Jak zaimportować plik?
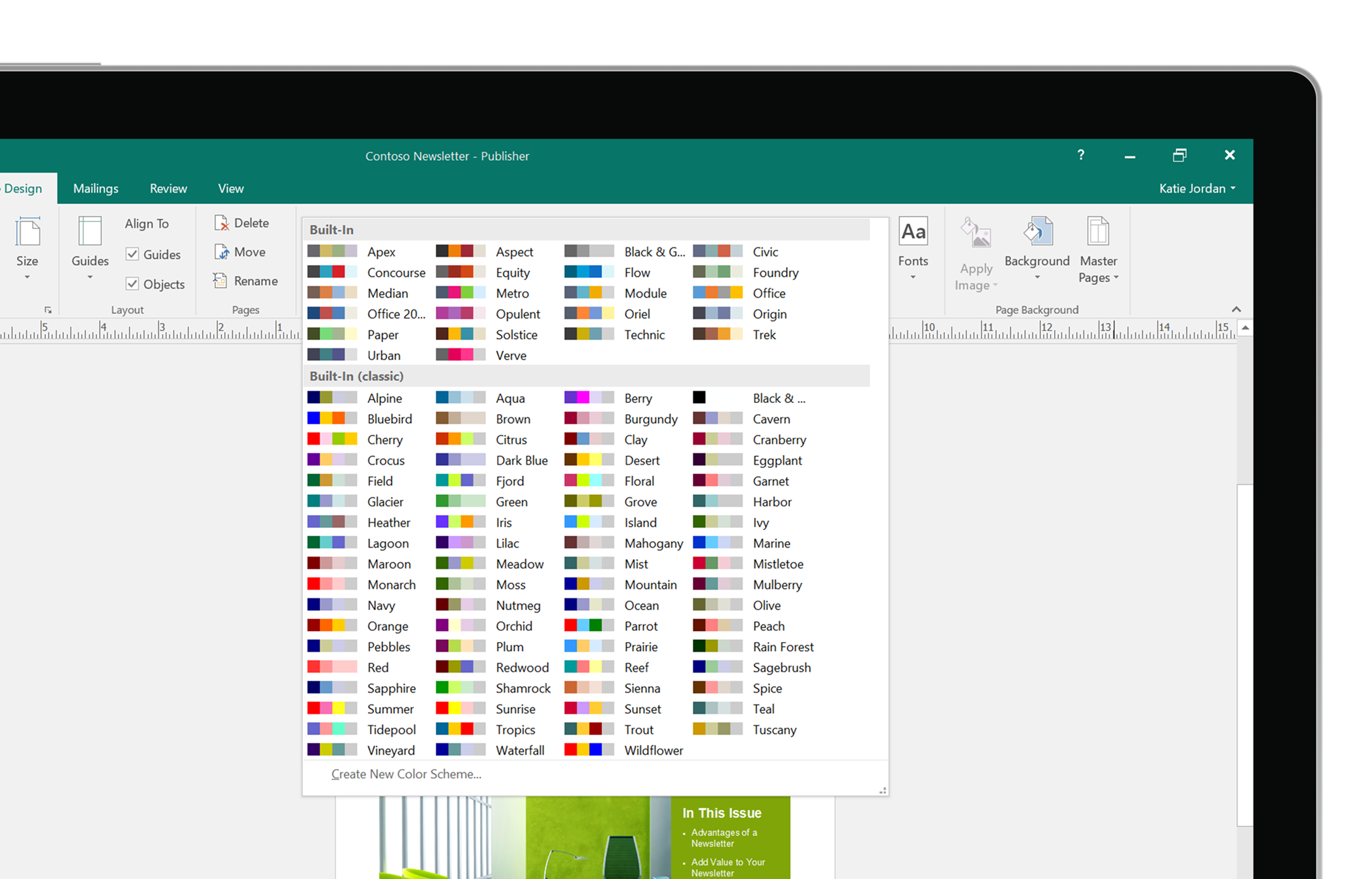
Musisz wpisać kompozycję i utworzyć tekst, jeśli jeszcze tego nie zrobiłeś, musisz przejść do wstawienia go później w polu tekstowym. W tym celu musisz to zrobić tam, gdzie chcesz wkleić tekst.
Teraz w menu wprowadzania musisz kliknąć wejdź do pliku ten Znajdź plik, który chcesz zaimportować i kliknij go, a następnie kliknij OK.
Jak skopiować i wkleić tekst do tabeli?
Po prostu otwórz program Microsoft to zawiera tekst, którego chcesz użyć, i zaznacz go. Następnie musisz kliknąć drugi przycisk z zaznaczonym tekstem i kliknąć w miejscu, w którym jest napisane kopiuj, a następnie w programie Publisher kliknij Wstaw tabelę, a następnie wybierz żądaną liczbę wierszy i kolumn.
Następną rzeczą, którą musisz zrobić, to kliknąć w miejscu, w którym ma pojawić się lewa górna komórka skopiowanego tekstu na tablicy. Aby to zrobić, spójrz na główną zakładkę na strzałkę pod naklejką zwaną specjalną naklejką, gdzie otrzymasz listę opcji i na tej liście kliknij „Niesformatowane komórki tabeli” i wreszcie OK.