Windows to system operacyjny, który znają dosłownie wszyscy. Zalicza się do najlepszych na świecie dzięki unikalnym funkcjom i łatwemu w użyciu interfejsowi. Jednak wciąż istnieją pewne tajemnice, o których nie wszyscy wiedzą i dlatego dzisiaj dowiesz się, jak wyświetlić listę włączonych i wyłączonych zdarzeń w systemie Windows za pomocą PowerShell.
Więcej niż tajemnice, trzeba powiedzieć, że ignorancja jest tym, co uniemożliwia ludziom korzystanie z systemów kontroli Windows, ponieważ większość ludzi uważa, że są one zbyt skomplikowane lub niepotrzebne. Oba są dalekie od prawdy, dlatego odbyło się to seminarium.
Przeglądaj i wyłączaj zdarzenia systemu Windows za pomocą PowerShell
Przed rozpoczęciem tej wizyty należy pamiętać, że nie ma jednego sposobu na włączenie i wyłączenie komputera. Ale takich jest wiele dziś zobaczysz najważniejsze i najlepsze , zaczynając oczywiście od tytułu.
Teraz, aby zobaczyć listę zdarzeń aktywacji i dezaktywacji systemu Windows za pomocą PowerShell, najpierw przejdź do aplikacji PowerShell i otwórz ją.
Następnie musisz wprowadzić i wykonać następujące polecenie cmld: Pobierz -Eventlog -LogName System -InstanceId 12 | Wybierz wygenerowany czas , pozwoli to zobaczyć wszystkie zdarzenia aktywacji, które miały miejsce na komputerze, z dokładną datą i godziną dla każdego z nich.
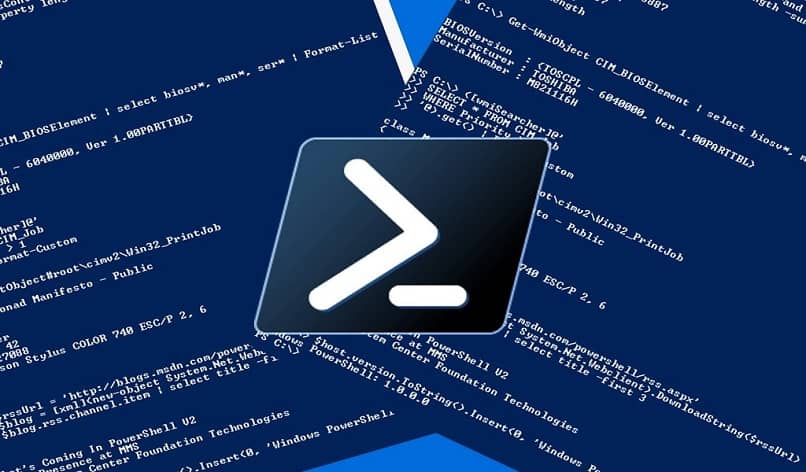
Dodatkowo możesz również użyć tego innego polecenia cmdl: ( get -date) – (gcim Win32_OperatingSystem) .LastBootUpTime, aby uzyskać bardziej szczegółowe informacje, takie jak: dni, sekundy, minuty, mikrosekundy i godziny spędzone przez komputer. Jeśli chcesz również zobaczyć, jak komputer się wyłącza, musisz użyć innego programu o nazwie Windows Viewer.
Przeglądarka Windows
Możesz odpowiedzieć na pierwszą część pytania za pomocą poprzednich poleceń Jak wprowadzić zdarzenia aktywacji i dezaktywacji systemu Windows za pomocą PowerShell? Ale żeby go uruchomić, konieczne jest użycie innego, znacznie bardziej efektywnego programu, który pozwala szczegółowo opisać każde zdarzenie, które wydarzyło się na komputerze (ponieważ jak czytasz poprzednie, nie każe ci przestać).
Aby wejść do tego programu o nazwie Przeglądarka zdarzeń systemu Windows, musisz najpierw nacisnąć Ctrl + R. Otworzy się okno ” występować „Gdzie powinno być wprowadź kod eventvwr.
Następnie, po wejściu, przejdź do lewego panelu, przeglądając odpowiednio foldery « Rejestr systemu Windows » oraz ” System ”. Dzięki temu uzyskasz dostęp do zdarzeń systemowych, które znajdują się w środkowym panelu.
W tej sekcji będziesz mógł zobaczyć, kiedy sprzęt był włączony, zawieszony i wyłączony (wszystko zostanie ułożone według dokładnej daty i godziny). Możesz także filtrować wyszukiwanie, klikając opcję To znaczy „Przefiltruj rekord” znalezione w prawym okienku.

Po kliknięciu pojawi się okno, w którym należy w odpowiednich polach wpisać szukany identyfikator zdarzenia. Po ustawieniu potwierdź i gotowe (zaoszczędzisz czas, jeśli szukasz czegoś konkretnego).
W przypadku tych ostatnich należy doprecyzować pytanie: jak zgłaszać zdarzenia aktywacji i dezaktywacji systemu Windows za pomocą PowerShell? Tutaj jesteś po prostu zastosuj oba programy w praktyce (które są nieodłączne, więc nie musisz niczego pobierać), a otrzymasz odpowiedzi.
Użyj konsoli CMD
Teraz, gdy znasz już powyższe, zobaczysz również polecenie z konsoli CMD jako dodatkową informację. To, choć nie tak dokładne, jak pozostałe dwa, poinformuje Cię, kiedy i gdzie komputer jest włączony.
To jest: informacje o systemie trover „ Czas na rozruch systemu „ kiedy go włożysz, musisz go tylko przedstawić, aby zacząć i to wszystko.
Na koniec pamiętaj, że Powershell jest znacznie częściej używany niż tylko sprawdzanie i wyłączanie, więc konieczne jest zbadanie większej ilości informacji na jego temat, jeśli chcesz go w pełni wykorzystać. Zaleca się, abyś zaczął szukać rzeczy takich jak Jak przeglądać programy zainstalowane na komputerze lokalnym lub zdalnym? , Jak wyświetlić ukryte pliki za pomocą Get-Childitem-Hidden-File? itp. jak zmienić nazwę sprzętu z nazwy komputera? ponieważ dzięki tej wiedzy poznasz główne polecenia programu.