Sprawdzanie pisowni jest dostępne na większości platform stacjonarnych i przenośnych. W niektórych przypadkach rozbudowane i niezwykle popularne aplikacje dodają własny moduł sprawdzania pisowni. Chrome ma jeden i jest bardzo dobry, ponieważ wykorzystuje tę samą sztuczną inteligencję, która jest używana na Androidzie.
Chrome działa we wszystkich trzech głównych systemach operacyjnych na komputery stacjonarne. Windows, macOS i Linux oraz ich moduły sprawdzania pisowni również działają dobrze na wszystkich trzech. To powiedziawszy, jeśli nie jesteś zadowolony z wbudowanego modułu sprawdzania pisowni Chrome, możesz użyć funkcji sprawdzania pisowni systemu Windows w Chrome. Możesz także użyć funkcji sprawdzania pisowni systemu Windows i sprawdzania pisowni Chrome.
Sprawdzanie pisowni systemu Windows w Chrome
Upewnij się, że używasz przeglądarki Chrome 77 lub nowszej.
- Otwórz Chrome eti wprowadź następujące w wierszu adresu URL. Naciśnij enter.
chrom: // flagi /
- Na Strona wyświetlania Chrome , import ” Użyj sprawdzania pisowni ortogonalnej systemu Windows » na pasku wyszukiwania i naciśnij Enter.
- Otwórz menu rozwijane obok flagi i wybierz Włącz .
- Uruchom ponownie Chrome .
- Chrome będzie teraz używać sprawdzania pisowni systemu Windows.
- Aby to otworzyć Zastosuj ustawienia .
- Dostęp do Urządzenia> Wejście .
- Włącz opcję „Automatycznie poprawiaj słowa z błędami pisowni podczas pisania” eti włącz opcję „Zaznacz nieprawidłowe słowa”.
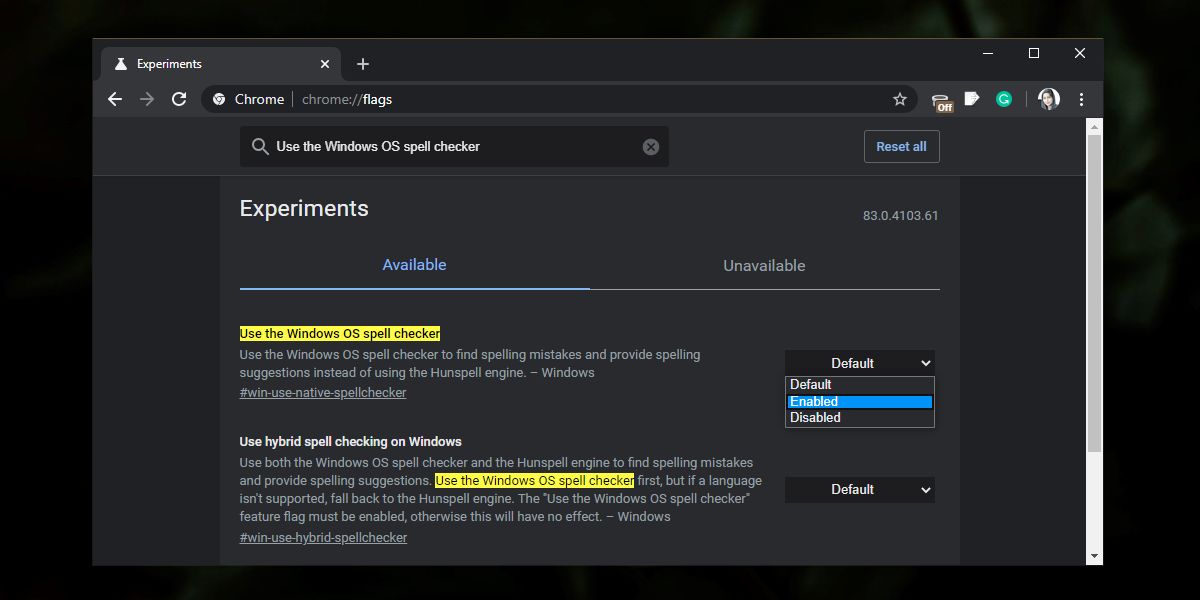
Hybrydowe sprawdzanie pisowni Chrome
Sprawdzanie pisowni w systemie Windows nie zawsze jest najlepsze. W niektórych przypadkach może to działać zarówno w przypadku niektórych języków, jak i innych. W takim przypadku możesz włączyć sprawdzanie pisowni w Chrome w systemie Windows, jeśli to możliwe, ale wróć do sprawdzania pisowni w Chrome, jeśli narzędzie Windows nie jest dostępne dla Twojego języka.
- Upewnij się że masz włączył sprawdzanie pisowni systemu Windows w Chrome przez wykonując czynności opisane w poprzedniej sekcji.
- Otwórz Chrome oraz w pasku adresu URL, wprowadź następujące i naciśnij Enter.
chrom: // flagi /
- Poszukaj marki Użyj hybrydowego sprawdzania pisowni w systemie Windows . Otwórz menu rozwijane obok i wybierz Włącz .
- Uruchom ponownie Chrome .
- Le Hybrydowe sprawdzanie pisowni jest teraz włączone w Chrome.
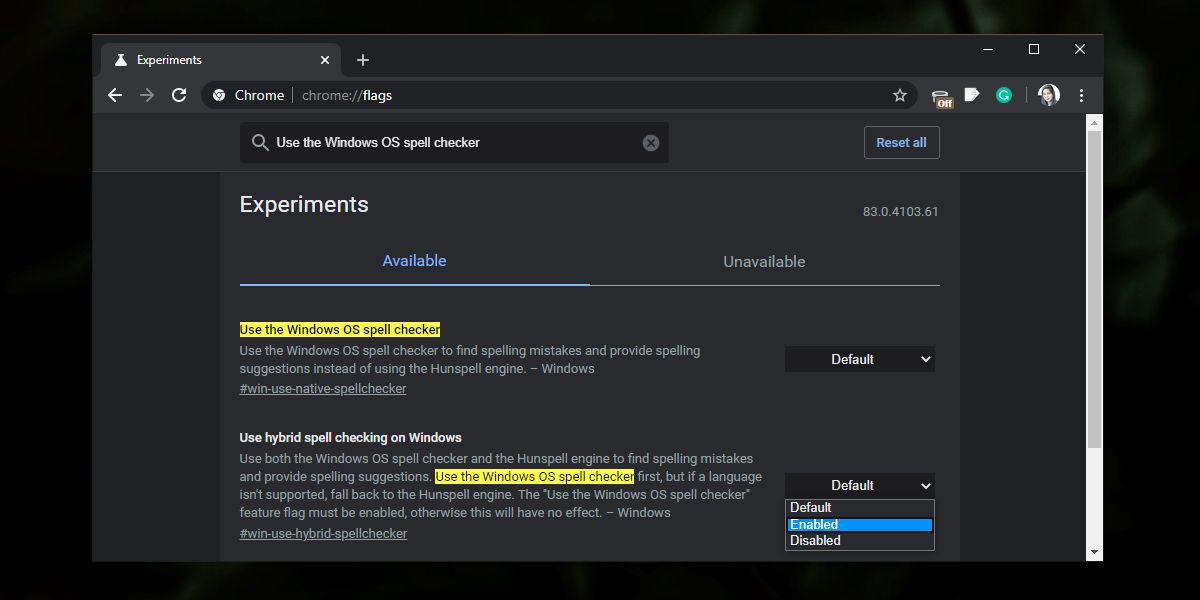
Jak działa pisownia hybrydowa
Hybrydowe sprawdzanie pisowni nie pozwala na przełączanie się z sprawdzania pisowni systemu Windows na maszynę Hunspell używaną przez Chrome. Mechanizm Chrome Engine zostanie włączony tylko wtedy, gdy używasz języka, który nie jest obsługiwany przez moduł sprawdzania pisowni systemu Windows. Nie można od razu zmienić narzędzi sprawdzania pisowni, ale włączanie i wyłączanie sprawdzania pisowni w systemie Windows jest łatwe.
wniosek
Sprawdzanie pisowni w Chrome nie jest złe, ale jeśli pisz wiele dokumentów na swoim pulpicie i że sprawdzanie pisowni w systemie Windows jest wygodne, będziesz ja wiem deja wystarczy dla twoich nawyków pisarskich . Włączenie go w Chrome może zapewnić lepsze wrażenia tylko dlatego, że znasz go najlepiej.