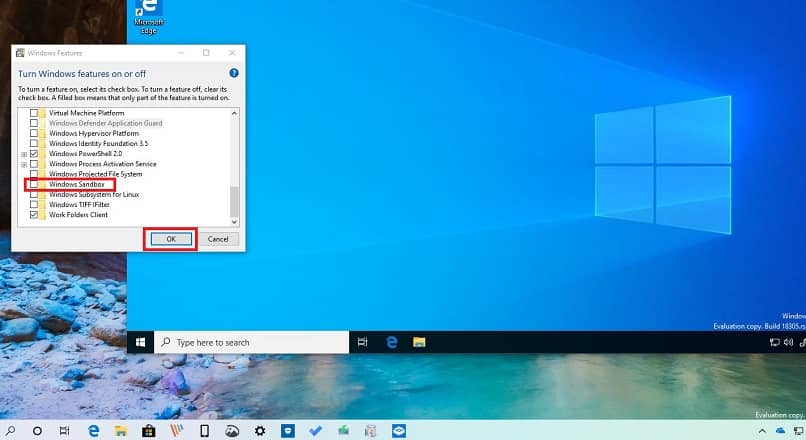Ochrona komputera powinna być aniołem kłopotów dla każdego, kto ma komputer w domu lub w biurze. Dlatego ważne jest, aby wiedzieć jak włączyć lub wyłączyć piaskownicę systemu Windows na maszynie wirtualnej VMware ten
Dzięki maszynom wirtualnym VMware i Sandbox unikniesz naprawdę nieprzyjemnych sytuacji. Z wyjątkiem bardzo skutecznego sposobu unikaj awarii systemu ten
Co to jest VMware?
Przed włączeniem lub wyłączeniem Windows Sandbox na maszynie wirtualnej VMware należy wiedzieć, czym jest VMware. To tylko jedna ze spółek zależnych wchodzących w skład EMC Corporation (która z kolei jest częścią Dell Inc.). Firma została założona w 1998 roku i jest odpowiedzialna za projektowanie i rozwój narzędzi do wirtualizacji komputerów.
Maszyna wirtualna VMware
Jednym z produktów oferowanych przez tę popularną firmę jest VMware Workstation. To nic więcej niż darmowa maszyna wirtualna ten Mówiąc najprościej, maszynę wirtualną można zdefiniować jako rodzaj symulatora.
Innymi słowy jest to maszyna wirtualna, która: te same funkcje i cechy co fizyczny komputer ten Dzięki niemu możesz instalować systemy operacyjne, programy i wykonywać dowolne zadania.
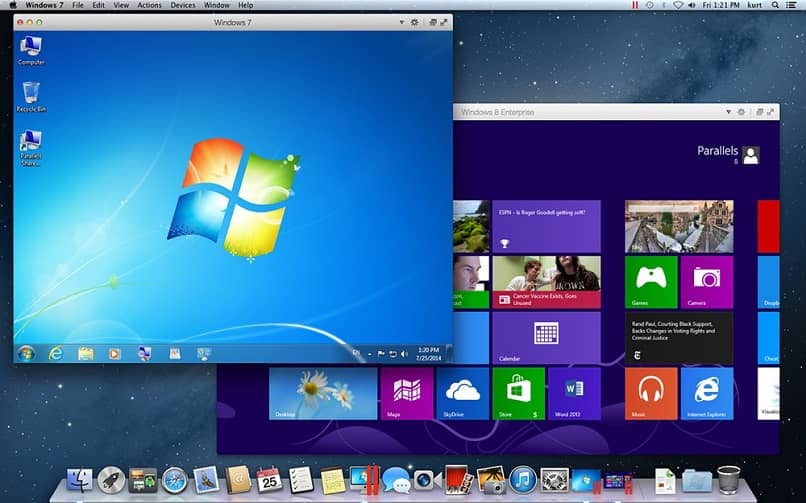
Instalując określony system operacyjny, maszyna wirtualna może wdrożyć wszystkie funkcje i funkcje, które udostępnia. Nie oznacza to jednak, że zrobisz to z taką samą wydajnością.
Wielkie pozytywy
Bardzo ważnym wkładem jest wykorzystanie maszyny wirtualnej niezależnej od fizycznego komputera. Ten zasób jest wysoce zalecany dla testowanie lub pobieranie informacji ten
Współdzielenie fizycznych zasobów obliczeniowych i funkcjonalności. Ponadto jest to bardzo wszechstronne narzędzie, które pozwala na uruchamianie wielu środowisk na tym samym komputerze.
Użyj piaskownicy i VMware
Jeśli zdecydowałeś się użyć maszyny wirtualnej VMware do zainstalowania systemu Windows 10 … świetny wybór! Ponieważ będziesz miał okazję skorzystać znaczące korzyści, takie jak Sandbox ten
Należy to wziąć pod uwagę Piaskownica to funkcja systemu Windows 10 idealny do wykonywania niebezpiecznych programów. Innymi słowy, narzędzie pozwala stworzyć środowisko, w którym: możesz wyizolować element, który nie jest bezpieczny ten Ta funkcja jest dostępna dla wersji Windows 10 Professional i Windows 10 Enterprise.
W ten sposób, jeśli pobrałeś program, który może być zainfekowany, możesz: usuwanie lub izolacja wirusów ten
Niesamowity duet
Łączenie maszyn wirtualnych VMware z piaskownicami jest po prostu cudowne. Dzięki tym narzędziom masz możliwość bezpiecznego wypróbowania instalacji i programów ten
W ten sposób chronisz zasoby i możliwości swojego fizycznego komputera. Środowiska tworzone za pomocą tych narzędzi pozwolą Ci: Napraw błąd 0x8024402F w systemie Windows 10 ten Oprócz wykonywania innych czynności takich jak: Z łatwością zainstaluj ponownie sklep lub Microsoft Store w systemie Windows 10 ten
Jak korzystać z funkcji Sandbox na maszynie wirtualnej VMware?
Nadszedł czas, aby się dowiedzieć włączyć lub wyłączyć Windows Sandbox na maszynie wirtualnej VMware ten Jeśli zakończyłeś instalację maszyny wirtualnej i systemu operacyjnego, nie ma wiele więcej do zrobienia.
- Wejdź do środowiska maszyny wirtualnej Windows 10.
- Pewnego razu otwórz środowisko, naciśnij Okna + R Słowa kluczowe ten
- Spowoduje to otwarcie okna „Uruchom”. W tym polu wpiszesz polecenie appwiz.cpl ten
- Otworzy się okno „Programy i funkcje”. Kliknij Włącz i wyłącz funkcje systemu Windows.
- Wybierz pole odpowiadające „Windows Sandbox” i kliknij „OK”.
- Uruchom menedżera zadań i kliknij zakładkę „Wydajność”.
- W dolnej części okna zobaczysz sekcję „Wirtualizacja”. Upewnij się, że ta opcja jest włączona ten
- Komputer zastosuje zmiany i ponownie uruchomi system.
Wszystko jest gotowe do użycia Sandbox z VMware!
Jeśli chcesz wyłącz piaskownicę, po prostu postępuj zgodnie z tą samą procedurą ten Jedyna różnica polega na tym, że teraz musisz odznaczyć pole Sandbox. Zobacz, jak łatwo można włączyć lub wyłączyć Windows Sandbox na maszynie wirtualnej VMware? Od Ciebie zależy, czy to zrobisz!