W świecie Internetu możemy znaleźć wiele ciekawych informacji. Mamy problemy z prawie wszystkim i wiele razy chcielibyśmy trochę zaoszczędzić informacje o sieci ale nie wiemy, jak to zrobić.
Okna 10 Zaskakuje nas narzędziem, które może nam w takich przypadkach pomóc. Zabierz ze sobą drukarkę Microsoft Print to PDF. Jednak możesz nie wiedzieć, jak go włączyć lub możesz chcieć go wyłączyć. W tym artykule pokażemy, jak to zrobić.
Co to jest drukarka PDF?

Microsoft Prain to PDF to domyślna funkcja systemu Windows 10, którą wielu docenia za jej użyteczność. Dlaczego tak mówimy? Ponieważ tego typu drukarka pozwala na zapisanie i konwersję dowolnego dokumentu do formatu PDF. Innymi słowy, możesz zapisać i skonwertować stronę do formatu PDF, dokument, a nawet pozwala przekonwertuj i zapisz pdf do skali szarości.
Ta wirtualna drukarka umożliwia szybkie drukowanie prawie każdego plik PDF i jest dostępny tylko dla systemu Windows 10. Ponadto jest bardzo łatwy w użyciu, wystarczy wydrukować plik, który chcesz przekonwertować na format PDF.
Na przykład, jeśli chcesz przekonwertować stronę internetową do formatu PDF, po prostu kliknij Opcje, a następnie Drukuj.
Następnie powinno pojawić się okno ze specyfikacją wydruku. Następnie wybierz drukarkę, której chcesz użyć, w takim przypadku będzie Microsoft Drukuj do PDF.
I oczywiście możesz skonfigurować podstawowe opcje drukowania. Może to być rozmiar papieru lub marginesy pliku, który chcesz wydrukować.
Wystarczy, że klikniesz Zaakceptuj, a plik zostanie automatycznie przekonwertowany na dokument PDF, który możesz zapisać i wykorzystać w dowolnym momencie.
Jak widać, jest to bardzo proste i możesz użyć tego procesu z prawie każdym plikiem, który chcesz przekonwertować do formatu PDF. Podczas drukowania pamiętaj, aby wybrać opcję Microsoft Print to PDF Printer.
Teraz na wszelki wypadek Drukarka Microsoft Print w pliku PDF nie pojawia się między urządzeniami Nie martw się. Wszystko, co musisz zrobić, to ręcznie dodać go do drukarek.
Chociaż to narzędzie jest bardzo przydatne, wiele osób woli je wyłączyć i korzystać z innych typów drukarek PDF. Jeśli tak jest w Twoim przypadku, pokażemy Ci, jak to zrobić w prostych krokach.
Jak powiedzieliśmy na początku, ten typ drukarki jest domyślny w systemie Windows 10. Jest to duża zaleta, ponieważ nie trzeba pobierać żadnego programu, aby z niej korzystać.
Możliwe, że wystąpił problem z drukarką Microsoft Print to PDF i jest ona wyłączona. Ale nie martw się, nie wszystko stracone, możesz je ponownie aktywować Ustawienia systemu Windows 10.
Jak włączyć lub wyłączyć drukarkę Microsoft Print?
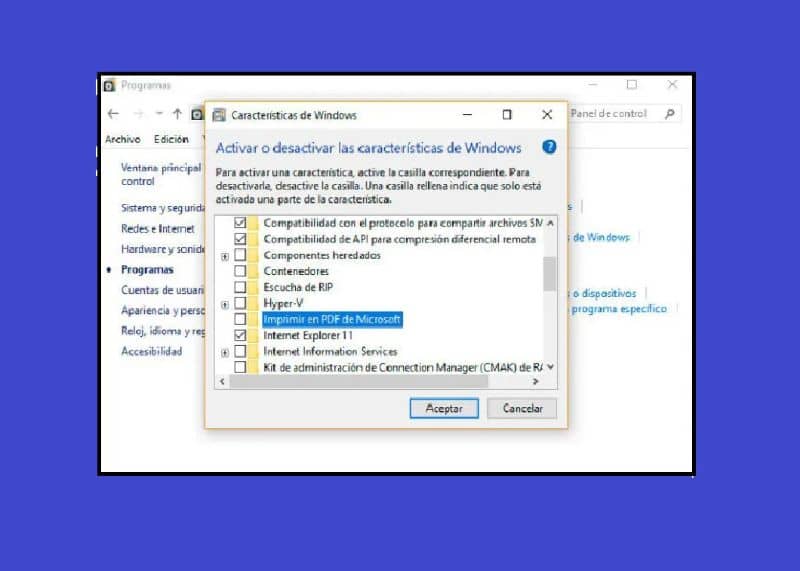
Jeśli wystąpią jakiekolwiek problemy z drukarką, ustawienia mogą być nieprawidłowe. Może być wyłączony lub działać nieprawidłowo, dlatego zalecamy użycie narzędzia do rozwiązywania problemów, aby to naprawić. Aplikacje Windows.
Jeśli problem będzie się powtarzał, zdziwisz się, że kroki, aby go naprawić, są dość proste. Postępuj zgodnie z naszym przewodnikiem krok po kroku, a zobaczysz, że możesz włączyć lub wyłączyć drukarkę Microsoft Print w formacie PDF.
krok 1
Pierwsza rzecz musisz to zrobić otwórz okno uruchamiania lub wprowadź polecenie, naciskając Okna + R Słowa kluczowe ten Gdy pojawi się okno, musisz wpisać polecenie Appwiz.cpl i kliknij OK. Lub możesz po prostu przejść do Panelu sterowania, przejdź do Programy Programy i funkcje.
krok 2
Wszystko, co musisz zrobić, to kliknąć Włącz lub wyłącz funkcje systemu Windows ten Spowoduje to wyświetlenie szeregu opcji, musisz przewinąć w dół i wybrać pole Microsoft Print to PDF. Pojawi się jako Drukuj w Microsoft Microsoft, jeśli nasz system jest w języku hiszpańskim.
krok 3
Jeśli pole zostanie raz wyłączone, wystarczy wybrać je ponownie i zapisać zmiany, klikając W PORZĄDKU ten Jeśli z drugiej strony chcesz go wyłączyć, upewnij się, że pole nie jest zaznaczone i kliknij OK. To są wszystkie kroki, które musisz podjąć, a zmiany muszą być natychmiast brane pod uwagę.
Odkryj także jak odblokować lub usunąć hasło z chronionego pliku PDF.