Maszyny wirtualne to najlepsze narzędzia symulacja systemu lub środowiska graficznego na naszym komputerze ten Zwykle do instalacji używamy aplikacji takich jak VirtualBox. Ale teraz Windows 10 ma Hyper-V, własną aplikację do tworzenia maszyn wirtualnych.
Co to jest Hyper-V?
Hyper-V to nowa funkcja obejmująca wiadomości Wersje Windows itp. pozwala na tworzenie maszyn wirtualnych w systemie operacyjnym. Można zainstalować systemy operacyjne klienta lub systemy operacyjne serwera.
Jedną z największych zalet Hyper-V jest kompatybilność maszyn wirtualnych między różnymi węzłami. Będąc natywnym dla Windows, efektywniejsze wykorzystanie pamięci z zarządzany za pomocą maszyny wirtualnej.
Minimalne wymagania dotyczące korzystania z Hyper-V w systemie Windows 10
Chociaż został zaprojektowany tak, aby działał idealnie w środowisku Windows, instalacja maszyny wirtualnej na komputerze zależy od różnych wymagania materiałowe ten
- 4 GB pamięci RAM i więcej
- Dysk twardy o pojemności co najmniej 100 GB
- Autor 64-bitowy z dwoma lub więcej rdzeniami (kompatybilny z technologią VT)
- Wersja Windows 10 Enterprise, Professional lub Education.
Jak włączyć Hyper-V w Windows 10?
Szopa włączyć Hyper-V na komputerze, to niezbędny aktywacja przez funkcje Windows. Kliknij Start Windows i wpisz Włącz i wyłącz funkcje systemu Windows. Możesz go znaleźć w ten sam sposób w menu Windows.
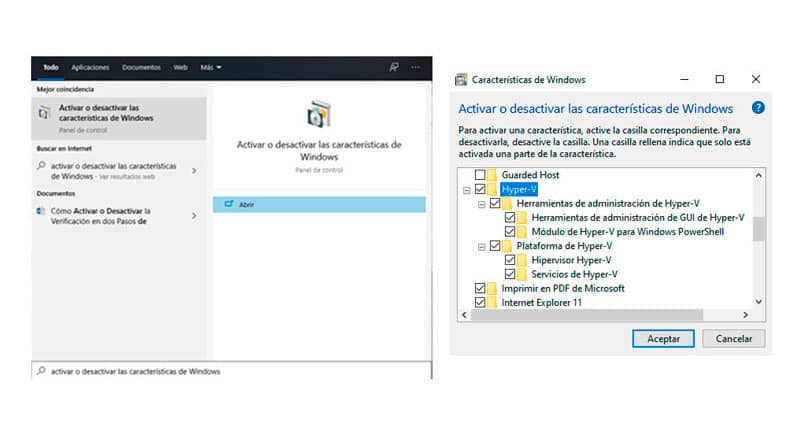
Otworzy się małe okno i pokaże niektóre funkcje systemu Windows. Spójrz na listę opcji Hyper-V i wybierz główne pole lub wszystkie powiązane funkcje osobno. Jeśli pole jest zaznaczone, Hyper-V jest już aktywny.
Rozpoczyna się proces instalacji, który może chwilę potrwać, ale nie ma żadnych ustawień, ponieważ wszystko odbywa się automatycznie. Nigdy ty masz skończone, musisz ponownie uruchomić komputer działają prawidłowo.
Użyj Windows PowerShell
Przydatną alternatywą dla instalacji Hyper-V jest: wykonany na zamówienie ten Nie można tego zrobić za pomocą wiersza poleceń, ale można to zrobić za pomocą PowerShell.
Kliknij prawym przyciskiem myszy ikonę Start systemu Windows i wybierz opcję Windows PowerShell (administrator) ten Aby wykonać tę konfigurację, musi to być profil administratora.
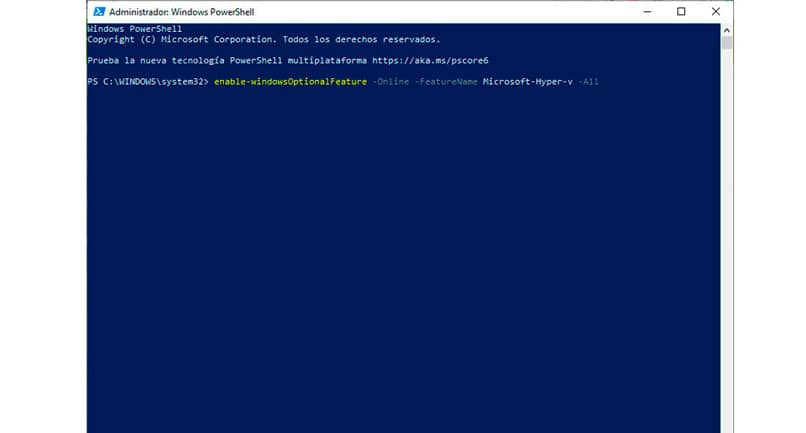
Otworzy się okno Windows PowerShell i musisz wprowadzić polecenie, aby rozpocząć instalację Hyper-V.
Włącz-WindowsOptionalFeature -Online -FeatureName Microsoft-Hyper-v –All
Rozpoczyna się proces aktywacji, ale musisz: potwierdź akcję, gdy pojawi się na ekranie, pisanie litery Y (Tak).
Na koniec wyświetla komunikat informujący, że wymagane jest ponowne uruchomienie systemu, aby instalacja się powiodła. Wpisz T (Tak), aby ponownie uruchomić lub wprowadź N (Nie) jeśli chcesz ponownie uruchomić później.
Zainstaluj maszynę wirtualną na Hyper-V
Po aktywacji Hyper-V w systemie nowe funkcje pojawiają się w menu Windows. Możesz wyszukiwać bezpośrednio w menu, klikając ikonę Windows i wpisując Menedżer Hyper-V.
Otworzy się okno menedżera Hyper-V, pokazujące wszystkie zainstalowane maszyny wirtualne na liście tutaj i działania, które możesz na nich wykonać. Wybierz opcję Akcja, a następnie Nowości/Maszyna wirtualna.
Kreator poprosi Cię o post nazwa i lokalizacja na dysku gdzie ma zostać zainstalowana maszyna wirtualna.
Wybierz generację maszyn. Istnieją dwie opcje: Generacja 1, która jest wersją konwencjonalną i Generacja 2 dla komputerów z oprogramowaniem układowym opartym na UEFI.
Rozumie ilość pamięci RAM do wirtualnego, aby zająć przydzieloną ilość pamięci RAM tylko wtedy, gdy wirtualny jest uruchomiony. Możesz także wybrać alokację dynamicznej pamięci RAM, aby uzyskać wartość w zależności od potrzeb.
Tylko w konfiguracjach sieciowych domyślny przełącznik do dyspozycji , aby korzystać z komputerów domyślnych.
Rozumie ilość miejsca na dysku podczas tworzenia wirtualnego dysku twardego. Możesz przypisać istniejący lub utworzyć nowy.
Wreszcie instalacja systemu operacyjnego uchwycony z obrazem System operacyjny ISO ten Można to również zrobić za pośrednictwem serwera WWW.