Po pierwsze, możemy zdefiniować Docker Desktop jako wirtualne narzędzie, które wykonuje funkcję, na którą pozwala maszyny do podnoszenia wyposażone w systemy operacyjne. Ten model jest związany z uruchamianiem aplikacji.
Podobnie ten system odpowiada za udostępnianie jego rdzeń Z System i kilka innych funkcji, takich jak biblioteka. Dzięki Dockerowi przekonasz się, że aktualizację aplikacji można wykonać w krótszym czasie.
Kroki instalacji Docker Desktop w systemie Windows 10
Docker Desktop wykorzystuje kontenery Hyper-V i Windows, które są dostarczane domyślnie w operacjach Windows 10. W ten sposób można dostarczyć kontenery Windows, a użytkownik może również zmień pojemniki na Linux i to jest jedna z zalet instalacji.
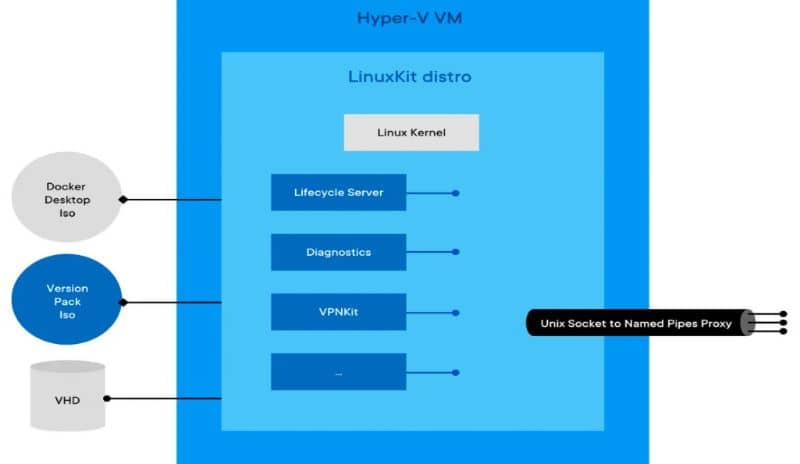
Z tego powodu funkcje wymienione powyżej muszą być włączone, więc musisz przejść do „Lista kontrolna” znajdź opcję „program” Puis „Zainstaluj i odinstaluj program” ten
W tej sekcji możesz aktywować dwie wspomniane funkcje, a następnie nacisnąć „Akceptuj”, gdy to zrobisz, możesz wyświetlić pasek procedur. Po zakończeniu instalacji możesz ponownie uruchomić komputer, aby później zainstalować funkcje platformy Docker na pulpicie.
Po ponownym uruchomieniu zobaczysz, że zadanie aktualizacji zostało zakończone i w ten sposób będziesz mógł uzyskać instalację Hyper-V do wirtualizacji i opcja kontenerów Windows również zostanie włączona.
Ponadto po ponownym uruchomieniu komputera będziesz gotowy do zainstalowania pulpitu Docker, a następnie będziesz musiał ponownie wejść do Panelu sterowania, aby sprawdzić, czy funkcje są włączone.
Możesz także przejść do Pierwsze kroki i zobaczyć, że narzędzia do budowania maszyn wirtualnych już tam są. Ta konfiguracja jest wymagana do zainstalowania narzędzia wirtualnego.
Po zakończeniu instalacji będziesz mógł pobrać Docker Desktop. W tym celu należy wejść na oficjalną stronę internetową, przez którą można przejść zastaw ten Pamiętaj, że aby go pobrać, musisz mieć konto Docker Hub zawierające obrazy pojemnik zostanie uratowany ten
Instalacja i konfiguracja Dockera
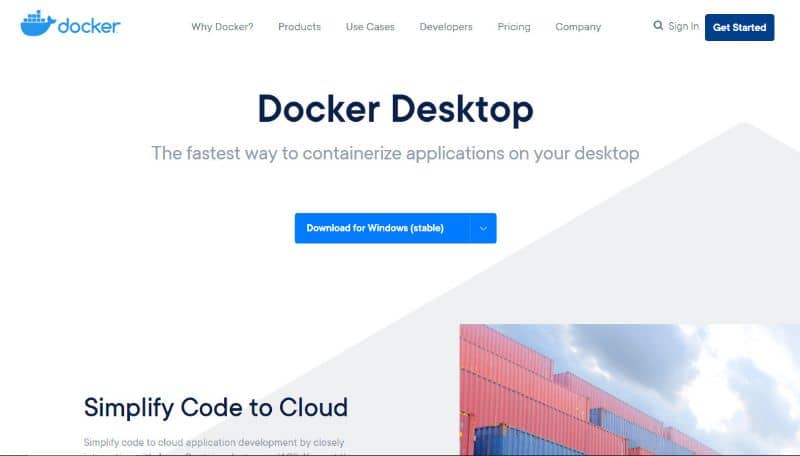
Następnie po zaimportowaniu możesz pobrać pakiet dla Windows, po zakończeniu pobierania możesz go kliknąć i wybrać opcję „Wygląd w folderach” ten Później możesz go zainstalować, klikając i wybierając „Uruchom jako administrator”.
Następnie musisz kliknąć „tak”, pakiety zaczną się pobierać, a ich konfiguracja jest łatwa. Są to niezbędne pakiety, aby móc zainstalować go na swoim komputerze.
Po pobraniu pakietów zobaczysz okno instalacji, w którym możesz włączyć określone funkcje, a następnie dotknij „Dobry” ten
Następnie możesz zobaczyć, jak pakiety są rozpakowywane, aby zainstalować Docker Desktop, stale aktualizowane i dodawane nowe funkcje. Po zakończeniu instalacji zostaniesz poproszony o wylogowanie się, aby użyć Docker Desktop.
Jednocześnie, gdy sprzęt zostanie aktywowany, zostanie poprawnie zainstalowany, jest to prosty proces. Będziesz mógł zobaczyć ikonę Docker na pulpicie, ale jeśli przejdziesz do paska zadań, zauważysz, że jeszcze jej tam nie ma.
Wystarczy go uruchomić, aby uruchomić silnik i widać to na pasku zadań Uruchamia się Docker , możesz zobaczyć ikonę.
Kiedy skończysz, musisz się zalogować, a po otwarciu możesz wprowadzić konfigurację, a następnie ją otworzyć. Windows PowerShell ten możesz zobaczyć programy, które zainstalowałeś i możesz biegać „Wersja Dockera” ten W ten sposób możesz potwierdzić, że Docker jest zainstalowany, a także zobaczyć klienta silnika Dockera.
Na koniec możesz przejść do Dockera i wyświetlić każdy z elementów konfiguracji, a następnie go użyć.
Wreszcie mamy nadzieję, że ten artykuł ci pomógł. Chcielibyśmy jednak usłyszeć od Ciebie. Czy udało Ci się zainstalować i skonfigurować Docker Desktop w systemie Windows 10, wykonując te czynności? Czy znasz inny sposób na zrobienie tego? Zostaw nam swoje odpowiedzi w komentarzach.