Różne funkcje, narzędzia i opcje, które możemy wykorzystać do stworzenia wspaniałych efektów w naszych projektach graficznych Oni są niesamowici ten
I korzystanie z programu Corel Draw , możemy również stworzyć harmonogram, jeśli go przeczytasz. W następnym samouczku pokażemy, jak: Łatwo twórz kalendarz za pomocą makr Corel Draw.
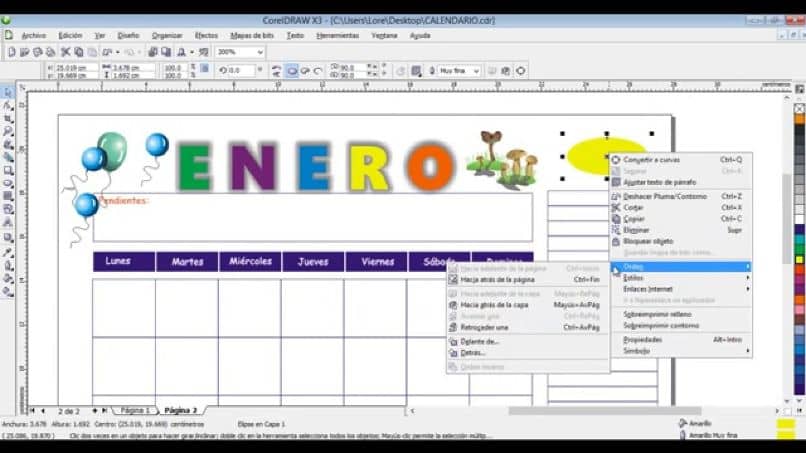
Dzięki tej aplikacji będziesz mógł w kilka minut stworzyć swój własny spersonalizowany kalendarz, bez konieczności przesyłania szablonu do sieci. To jest zainteresowanie tego typu programem, jego duża elastyczność. A dzięki temu będziesz mógł stworzyć kalendarz automatyzacja i do tego wystarczy postępować zgodnie z poniższymi instrukcjami.
Możesz uznać to zadanie za nieco trudne lub skomplikowane do wykonania, ale nic nie jest dalekie od prawdy. Łatwe tworzenie kalendarzy za pomocą makr Corel Draw jest tak proste jak regulacja koloru zdjęcia.
Jak łatwo stworzyć kalendarz za pomocą makr Corel Draw?
W porządku Łatwe tworzenie kalendarza za pomocą makr Corel Draw , użyjemy mało znanej i bardzo skutecznej funkcji. I chodzi o tworzyć i wykonywać makra VBA za pomocą którego możemy wykonywać wszelkiego rodzaju złożone lub powtarzalne zadania. Aby z niego skorzystać, zrobimy co następuje.
Najpierw wejdź do aplikacji i otwórz pusty arkusz, a następnie wybierz zakładkę Narzędzia w górnym menu. A teraz poszukamy opcji Makro, aby ją wybrać. I na koniec pod różnymi opcjami, które się pojawią, zrobimy klip pod opcją Uruchom makro ten
Spowoduje to utworzenie okna wyświetlania, w którym wykonamy klip w opcji Opis, dzięki czemu będziemy mogli wyświetlić kilka opcji. Którą opcję wybieramy? Asystent kalendarza. Następnie kliknij Uruchom, okno konfiguracji dla naszej konfiguracji pojawi się teraz na ekranie Kalendarz ten
Użyj asystenta kalendarza Calel Draw
W tym możemy wybrać typ Kalendarz do stworzenia wybierzemy również język, rok, miesiąc, dzień, tydzień itp. Możemy wstawić dzień rozpoczęcia tygodnia, możemy też ułożyć go w dokumencie jak pokażą miesiące, jeśli chcesz dodać kolejny towar, np. obraz, możesz zostawić puste miejsca.
Jak widać, w tym oknie możesz w pełni dostosować swój kalendarz, zobaczysz obraz podglądu po prawej stronie. Możemy użyć przycisku Święta, aby dodać święta lub urlopy. Tworząc klip musimy wybrać dzień, miesiąc i nazwę tego dnia, np. San Juan.
Następnie zrobimy klip na opcjach Dodaj / Edytuj dodaj datę święta i taką samą procedurę będziemy postępować z innymi świętami, które chcemy uwzględnić w naszym kalendarzu. Gdy dokonaliśmy wszystkich zmian i zawarliśmy wszystkie dane w kalendarzu i jesteśmy zadowoleni z ich wyglądu, klikamy Utwórz.
Poświęć kilka sekund przed potwierdzeniem za pomocą następującego komunikatu: Ukończono tworzenie kalendarza ten Ostatnim krokiem będzie utworzenie klipu na zamknięciu i Twój harmonogram jest gotowy. W ten sposób możesz edytować, zmieniać kolor, rodzaj czcionki, rozmiar, styl, orientację pisania itp.
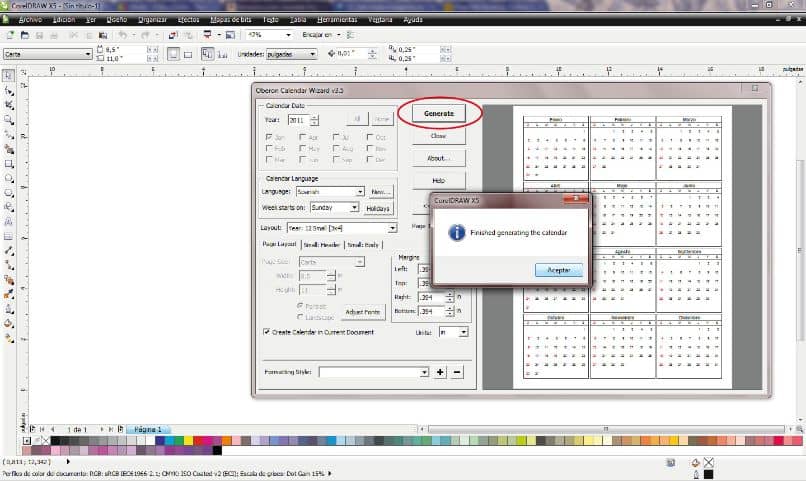
Efekt końcowy jest po prostu fantastyczny, a najlepsze jest to, że możemy go w pełni dostosować do naszych preferencji lub potrzeb. To kończy kolejny artykuł, który uczy, jak korzystać z różnych funkcji Corel Draw ten A my moglibyśmy Ci to pokazać w prosty sposób jak łatwo stworzyć kalendarz za pomocą makr Corel Draw.