Możemy użyć różnych metod Corel Draw do tworzenia kolorowych i uderzających efektów. Zwłaszcza jeśli użyjemy odpowiedniego narzędzia do tworzenia efektów 3D, które wizualnie przyciągnie dużo uwagi i nada naszej pracy profesjonalny charakter. Oto samouczek, który Ci pomoże dowiesz się, jak używać narzędzia do wytłaczania do tworzenia obiektów 3D w programie Corel Draw.
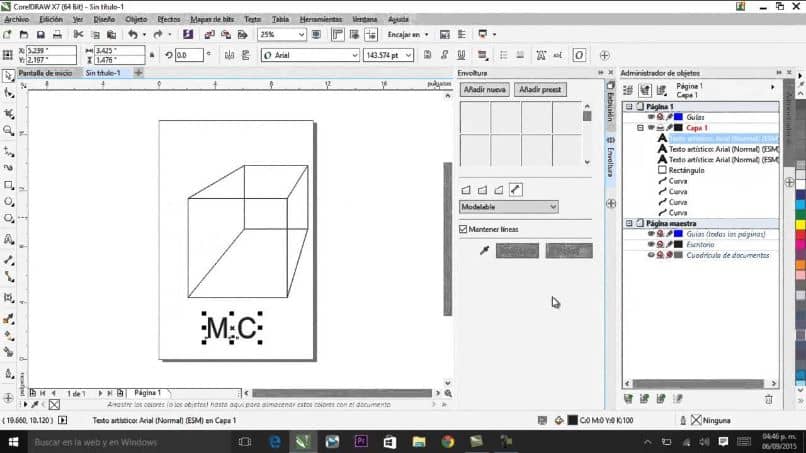
Będziesz mógł zdać sobie sprawę, jak łatwo jest obsługiwać i korzystać z różnych narzędzi, które: Corel Draw oferuje nam ten Widzieliśmy to w artykule, który pokazał, jak korzystać z narzędzia inteligentne napełnianie ten A potem pokażemy Ci ten interesujący przewodnik krok po kroku.
Jak używać narzędzia do wyciskania do tworzenia obiektów 3D w programie Corel Draw?
A co zostanie osiągnięte dzięki jego wdrożeniu? narzędzie do wytłaczania ? Dzięki temu możemy drukować przedmioty z iluzją głębi, która wygląda jak Efekty 3D. Aby z niego skorzystać, musisz najpierw wybrać obiekt, do którego zastosujesz efekt. Następnie przejdziemy do bocznego okna, w którym znajduje się menu narzędzi.
W grupie interaktywnych narzędzi, w których możesz użyj narzędzia Cień, sylwetka i fuzja. Podczas wybierania przytrzymaj lewy przycisk myszy, pojawi się wiele opcji, ale my wybierzemy Ulga ten Następnie umieścimy na obiekcie, zrobimy klip i przytrzymamy lewy przycisk myszy i przeciągniemy.
Pojawi się w obiekcie jako rodzaj osi współrzędnych, a litera X będzie punktem ucieczki obiektu, który zamierzamy wyeksportować. Po zwolnieniu pokaże nam obiekt, który wcześniej był płaską figurą, a teraz ma głębię. Możemy skonfigurować różne opcje tego narzędzia z paska właściwości.
Możemy dodać inaczej efekt tłoczenia w naszym schemacie, które są predefiniowane w pierwszym wyborze linii własności. Tutaj możemy wyświetlić podgląd różnych opcji, które oferuje. Możemy również zmienić położenie obiektu względem współrzędnych X i Y.
Obok pomiarów współrzędnych znajduje się również przycisk umożliwiający wybór spośród 6 rodzajów wyciskania. Obok tego przycisku możemy zmienić położenie punktu zniknięcia , używając dwóch pól. Poradzimy sobie z tym bardzo łatwo za pomocą myszy, aby dodać głębi naszemu obiektowi.
Dogłębne efekty dzięki narzędziu do wytłaczania
Możesz zablokować punkt zniknięcia na stronie, obiekcie lub udostępnić punkt zniknięcia innemu obiektowi. Co oznacza, że wprowadzasz zmiany w punkcie ucieczki jednego z dwóch obiektów. Zawsze będą odnosić się do drugiej pozycji.
Daje nam również opcję, która pozwala nam dodawać ręcznie głębokość w obiekcie możemy również zmienić rotację wytłaczania. Po ustawieniu tej opcji pokazuje nam podgląd i możemy do niego zastosować rotację. Podczas wybierania myszą przytrzymaj lewy przycisk i przeciągnij.
Ale jeśli nie chcemy tego robić, w prawym dolnym rogu okna obrotu znajduje się symbol, jeśli go naciśniemy, pokaże nam wartości obrotu. Możemy je dowolnie modyfikować aż do uzyskania pożądanego stopnia rotacji. Znajdziemy również przycisk, za pomocą którego możemy zmienić kolor głębi eksportu.
Tutaj możemy wybrać trzy różne opcje, a także pokazuje nam próbnik kolorów i opcje Odcień kolor, możemy dodać dwa kolory. Do eksportu możemy również dodać efekt skosu, możemy to zrobić za pomocą myszki lub ustawiając wartości. Istnieje również możliwość modyfikacji oświetlenia instalacji, a także jej natężenia.
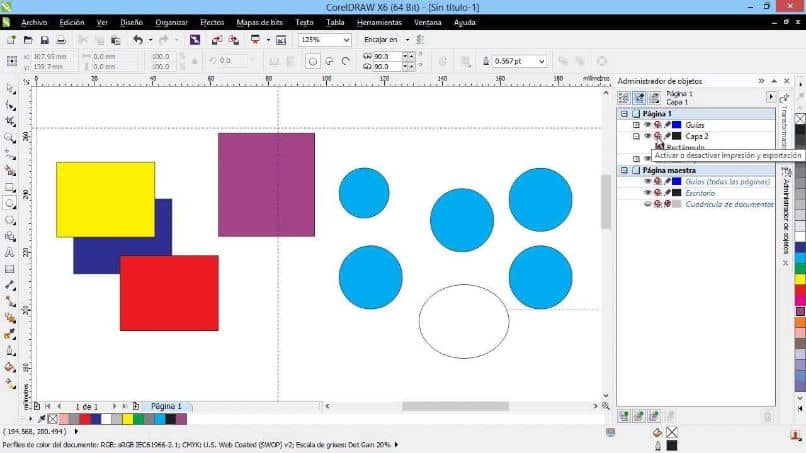
Wreszcie mamy możliwość kopiowania i usuwania wyciągnięcia z obiektu, a tym samym ukończenia tego samouczka. Tutaj byliśmy w stanie pokazać opcje, których możemy użyć w narzędziu eksportu. Corel Draw ten