I znowu z innym artykułem, który wyjaśni trochę więcej na temat użytkowania Makra w Exel ten W poprzednim numerze daliśmy Ci instrukcje, aby zrozumieć, jak to zrobić usuń lub odblokuj Hasło makr Exel VBA.
I tym razem podążając za tym ciekawym tematem nauczymy Cię krok po kroku jak używać i tworzyć odpowiednie raporty w Excelu podczas pisania makr.
Nie przejmuj się zbytnio, jeśli nie jesteś zaawansowany w Microsoft Exel, ponieważ wyjaśnimy, czym jest makro, jak je edycja lub modyfikacja i do czego służy. Makra to po prostu seria instrukcji, które wykonują sekwencyjne polecenia. I używa specjalnego języka zwanego VBA co oznacza Visual Basic for Applications.
Makra Exel są często używane do wykonania powtarzalne operacje i wiem, że zdarzają się automatycznie. W przypadku, gdy pracujemy z rejestratorem Marcos, możemy aktywować opcję, która pozwoli nam pracować z odpowiednimi raportami. Wyjaśnimy w bardzo dydaktyczny sposób poniżej jak używać i tworzyć odpowiednie raporty w Excelu podczas pisania makr.
Jak używać i tworzyć odpowiednie raporty w Excelu podczas pisania makr
Wyjaśnimy Ci to na bardzo prostym przykładzie, abyś mógł to zrozumieć, jeśli niewiele o tym wiesz aplikacja biurowa ten Jak powiedzieliśmy wcześniej, kiedy nagrywamy makro za pomocą odpowiednich referencji, możemy: automatyzacja umieszczenie danych w dowolnej komórce.
Przykładem, którego użylibyśmy, byłaby tabela, która zawiera oddzielne elementy imienia i nazwiska, a my chcemy te imiona i nazwiska są pogrupowane w nowa kolumna ten Tak więc pierwszą rzeczą, którą musisz zrobić, to zlokalizować komórkę, w której chcesz wykonać akcje.
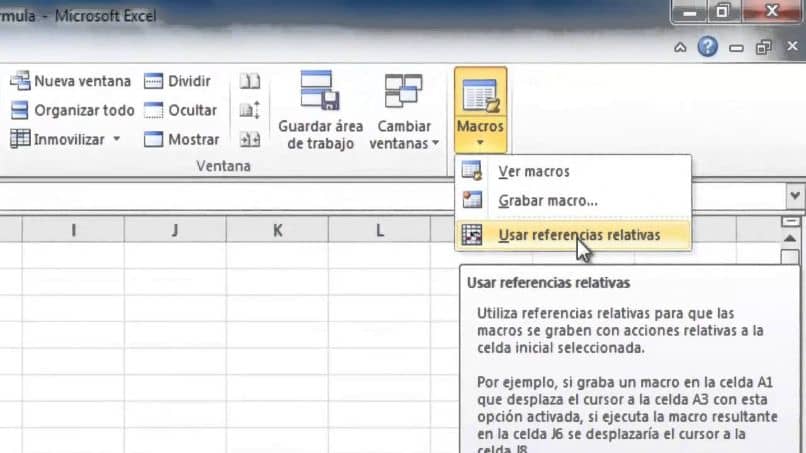
Następnie przejdź do menu głównego i wybierz zakładkę Deweloper, a następnie przejdź do polecenia Zapisz makro. W międzyczasie tworzymy klip i ta akcja spowoduje utworzenie okna dialogowego Macro Record.
Tutaj musimy wprowadzić pewne dane, takie jak nazwa makra, klawisz skrótu, w którym musimy wpisać jaką inną literę połączymy, aby uruchomić to makro. Musimy również wprowadzić krótki opis, aby określić, do czego to makro będzie używane w przyszłości.
Odpowiednie raporty Excela do pisania makr
Na koniec tworzymy klip w opcji Akceptuj, po wykonaniu tej czynności przechodzimy do polecenia Użyj odpowiedniej referencji. Klip w tym poleceniu zaświeci się i wszystkie czynności, które wykonam od teraz, zostaną użyte odpowiednie raporty ten Przejdę teraz do wybranej komórki, aby zastosować powiązany raport.
Wybierz komórkę, a następnie utwórz dobry klip, aby wyświetlić opcje, i wybierz Wstaw. Pojawi się małe okno dialogowe i wybiorę wprowadzenie nowej kolumny. A potem klikamy opcję W PORZĄDKU , pozwoli to na pojawienie się nowej kolumny i przeniesienie komórki na dół tej kolumny.
Tutaj napiszemy wzór do łączenia imion i nazwisk osób, pamiętaj, że to przykład, więc masz pomysł, jak użyć odpowiedniego odniesienia. Formuła to = C2 i „” i D2 teraz, jeśli naciśniemy Ctrl, a następnie klawisze Enter, w komórce pojawi się kombinacja imienia i nazwiska.
Aby zapisać formułę w pozostałych komórkach kolumny, naciśnij Ctrl + C, a następnie przejdź do następnej kolumny z nazwiskiem. Następnie wciśnij Klawisz Ctrl i bez zwalniania przechodzimy do końca tej kolumny. Teraz przechodzimy do następnej komórki kolumny, w której chcemy, aby pojawiły się połączone nazwy.
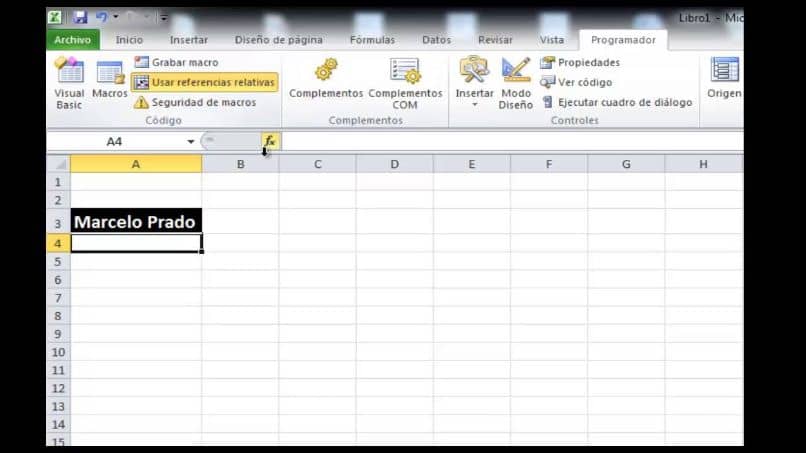
Teraz wciskam w tym samym czasie Ctrl + Shift + klawisze strzałek w górę i naciśnij Enter, aby zakończyć. Jak widać wszystkie połączone nazwy pojawią się w tej kolumnie, teraz aby zakończyć, musisz wrócić do pierwszej komórki, w której zacząłeś rejestrować akcje, a następnie zatrzymać nagrywanie makr i utwórz klip filmowy w poleceniu Raport powiązany.