Adobe jest pozycjonowany od 1982 roku jako jedna z najlepszych organizacji zajmujących się cyfrowymi narzędziami do projektowania i tworzenia ten Z jego programów korzystają tysiące ludzi na całym świecie i nikt nie wątpi w ich jakość.
Integracja z programem InDesign
W 1999 roku InDesign narodził się z połączenia dwóch najpopularniejszych do tej pory programów z całej serii Cegła suszona na słońcu : Photoshop i Illustrator, oba nie mogą być używane pomimo bardzo interesujących funkcji. Jest uważany za dość przestronny.

W ten sposób InDesign wzbogaca własne projekt graficzny : tworzenie gazet, magazynów, interaktywnych plików PDF, wszelkiego rodzaju treści multimedialnych na strony internetowe i wiele więcej.
Wysyłaj SMS-y w drodze
Adobe InDesign to niewątpliwie bardzo ciekawy program ze względu na ilość rzeczy, które można w nim stworzyć. Tym razem możesz dowiedzieć się trochę więcej utwórz animowany tekst na ścieżce ten
Aby to zrobić, użyjesz Narzędzie typu Na ścieżce które można znaleźć na wstążce po lewej stronie ekranu. Możesz dodać te teksty zarówno do linii obramowania, jak i obramowania kształtu.
Jak korzystać z tego narzędzia?
Aby wybrać narzędzie, przewiń do wstążki Adobe InDesign po lewej stronie ekranu kliknij narzędzie tekstowe (oznaczone literą T), przytrzymaj lewy przycisk myszy i wybierz narzędzie tekstowe na ścieżce.
Wpisz tekst w ścieżce
Proces jest naprawdę prosty, interesujący i zabawny. Na początek utwórz i wprowadź ścieżkę lub projekt tekstu postępuj zgodnie z poniższymi instrukcjami:
- Najedź kursorem na linię, w której chcesz wprowadzić tekst. W tym momencie zauważ, że chociaż możesz wpisać tekst w dowolnym miejscu w wierszu, który chcesz, wskaże, czy jesteś we właściwym miejscu, wyświetlając znak plus (+) nad nim.
- Z obszarem linii zaznaczonym w miejscu, w którym chcesz pisać, kliknij, aby rozpocząć pisanie, a nawet wklej tekst, który chcesz wprowadzić.
Wpisz wirtualny tekst
Jeśli chcesz zrobić mały test, aby zobaczyć, jak wygląda tekst na pasku, możesz również kliknąć pasek prawym przyciskiem myszy i wybrać opcję „Wypełnij fantastycznym tekstem” ten
Adobe InDesign wstawia krótki tekst nad linią. Jeśli chcesz, aby tekst obejmował całą długość linii, po prostu powtórz proces.
Zmień układ tekstu
Pasek menu u góry programu Adobe InDesign udostępnia różne narzędzia do zmienić m.in. rozmiar tekstu, styl czcionki, kolor ten
Zniknij linie
Jeśli chcesz, aby tekst trwał? pewny gniazdo ale nie zauważaj tego nieco, w cieniu bardzo efektownej ramki możesz zniknąć z linii, w których wpisujesz tekst.
Możesz to również zrobić w edytorze tekstu usuń krawędzie obiekt, w którym wpisujesz i pojawi się tylko niebieska linia, ale po zapisaniu będzie całkowicie niewidoczna i będzie tylko tekstem.
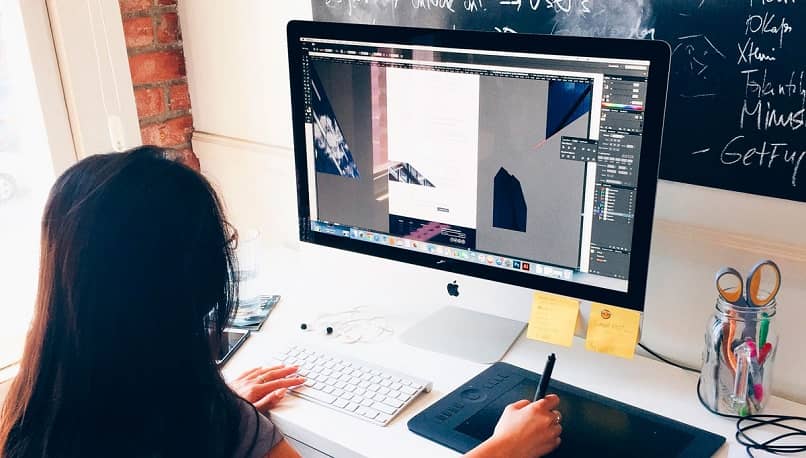
Inne narzędzia
Jest wiele różnych opcje dla tego programu stawia Cię do Twojej dyspozycji usprawnienie procesu projektowania i rozwoju, w którym Czy jesteś. Do tego rodzaju pracy możesz również:
- Zmniejsz odstępy między znakami do kątów i krzywych. Wybierz tekst i przejdź do zakładki Tekst, znajdź opcję ” Tekst na ścieżce „, Chodź do środka” Wybory „Na koniec pobaw się narzędziem kosmicznym.
- Możesz odwrócić tekst w tym samym oknie. Aby to zrobić, wybierz pole Odwróć, a pokaże ci, jak będzie wyglądał tekst.
- Ustaw efekt tekstu: tęcza, tilt, onta 3D, krok i grawitacja ten Masz więc kilka interesujących opcji do zbadania.
- Użyj narzędzia do bezpośredniego zaznaczania, aby zmienić początkową lub końcową pozycję tekstu, klikając tekst i przeciągając go w miejsce, w którym chcesz go umieścić.