Jeśli prowadzisz dużą bazę danych, którą musisz często aktualizować, powinieneś utwórz tabelę przestawną z zakresem dynamicznym ten Zaoszczędzi ci to dużo pracy i bólu głowy. Zobaczysz, jak przepływają dane zgodnie z Twoimi potrzebami.
Utwórz tabelę przestawną
Przede wszystkim warto wiedzieć jak stworzyć lub stworzyć stół obrotowy w Excelu ten To doskonałe i bardzo zaawansowane narzędzie, które pomoże Ci mierzyć, podsumowywać, analizować i generować statystyki. Obrotowa tabela pozwoli Ci obserwować i porównywać trendy lub wzorce między danymi.
- Otwórz to Biuro Excel.
- W arkuszu powinna już znajdować się tabela z kolumnami i wierszami pełnymi danych. Na przykład twoja baza danych.
- Wybierz dowolną komórkę w tabeli. Aktywuj kartę „Wstęp” i kliknij ikonę „Stół obrotowy”.
- Okno „Tworzenie tabeli przestawnej” pojawi się ten To okno będzie zawierało tabelę, która zbiera zawarte w niej dane.
- Klikasz na „Zaakceptować” ten
- Natychmiast utworzy kolejny arkusz.
- W tym nowym arkuszu po prawej stronie znajdziesz okno o nazwie „Lista pól tabeli przestawnej” ten Uwzględniono pola w tabeli źródłowej. Po prostu zaznacz pola, zaznaczając pole, aby dodać je do raportu. I zostanie to odzwierciedlone w arkuszu.
- Na dole zobaczysz kilka okien: Etykieta kolumny, Etykieta słupka, Wartości i Filtr odniesienia. Jeśli zmienisz pola między tymi oknami, zobaczysz, jak tabela organizuje Twoje dane.
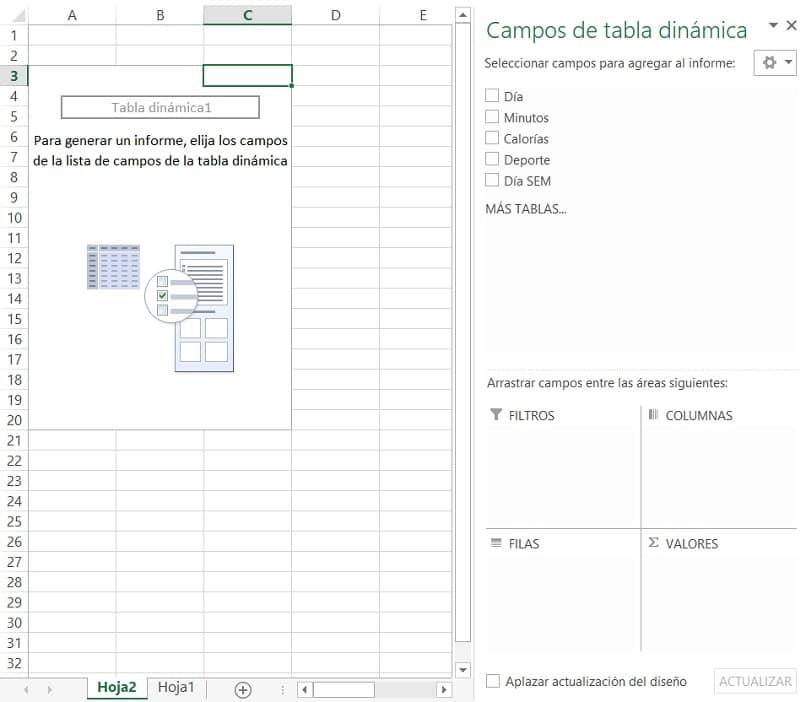
Podczas tworzenia Stół obrotowy jeśli dane są liczbowe, tabela automatycznie zakłada, że powinna: suma jako suma ten Dlatego pod koniec procesu zobaczysz cały zestaw. Teraz, jeśli musisz zaktualizować swoją listę, aby nie stracić kontroli nad swoim idealnym zamówieniem, jest sposób. Oto gdzie zakres dynamiczny Weź udział w grze ten
Utwórz zakres dynamiczny
Zanim przejdziemy do sedna sprawy. Zakres w programie Excel odnosi się do zestawu zgrupowanych komórek, do których możemy się odwoływać w naszych formułach. Ale kiedy zwiększasz lub zmniejszasz dane, musisz zmienić formuły, aby pasowały do nowego zakresu. Rozwiązaniem jest „Zakresy dynamiczne” ten Użyjemy różnych funkcji, aby stworzyć zakres dynamiczny. Funkcja OFFSET i COUNTA. Poniżej pokażemy Ci krok po kroku, co zrobić:
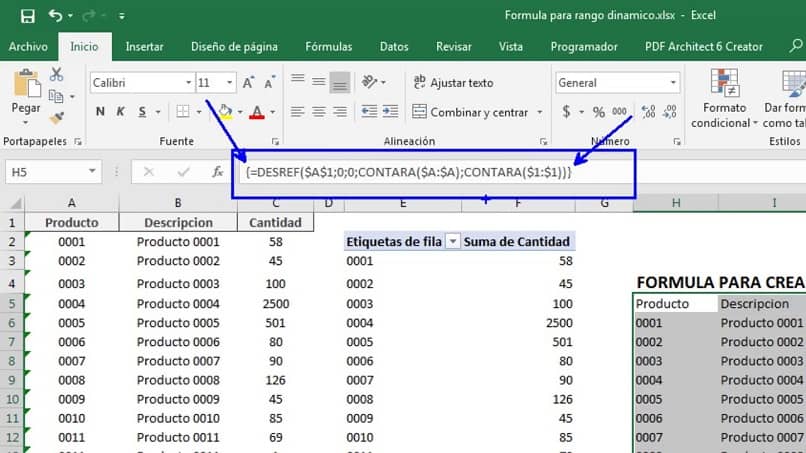
- Prosta obsługa z 1 kolumną danych. Aktywuj kartę „Formuły” ten
- Rodzaj Pole menedżera nazw ten Rodzaj Przycisk „Nowy…”.
- Przez okno „Nowe imie”, umieszczamy nazwę macicy. Najlepiej tag powiązany z danymi.
- W polu „Powiązane z” wprowadź formułę
= PRZESUNIĘCIE (A2,0,0,0, COUNTA ($ A: $ A) -1,1). Wskazując na A2, wskazuje, od której komórki zostanie rozszerzony zakres początkowy. Następnie kliknij „OK”. - Po utworzeniu ścieżki naciśnij przycisk „zamknij”.
- Wybierz komórkę poza tabelą, która odzwierciedla wynik. I napisz: = SERIA (nazwa regionu lub matrycy, którą tworzymy). Na przykład. Rzędy (OWOC).
- Zobaczysz wtedy, że po usunięciu lub dodaniu danych otrzymasz zaktualizowany wynik. To znaczy całkowita liczba linii.
- Kompleksowy sposób interakcji z tabelą przestawną ten Na arkuszu z już utworzoną tabelą przestawną. Powtórz kroki 2 i 3.
- W „Pokrewnych” piszesz ten typ. PRZESUNIĘCIE (2 $ A $ 2 ,,, COUNTA ($ A: $ A), COUNTA (2 $ 2)) ten Pamiętaj, że nawiasy muszą kończyć się na czarno. I kliknij „OK”. Za pomocą tej formuły wybierasz cały zakres danych w tabeli. Więcej informacji o możliwościach ΚΟΥΝΤΑ , przejdź do pomocy technicznej firmy Microsoft dla programu Excel.
- Przejdź do górnego menu – Opcje – Edytuj źródło danych.
- W oknie, w tabeli lub zakresie kontrolnym, wpisz nazwę tabeli zawierającej nowy typ. I zaakceptuj to.
- Dzięki temu po dodaniu lub usunięciu danych z tabeli w arkuszu, w którym znajduje się tabela przestawna, wystarczy kliknąć pozycję Aktualizuj, aby automatycznie wyświetlić aktualizację.
To zdumiewające, jak proste narzędzia, takie jak tworzenie tabeli przestawnej zakresu dynamicznego, ułatwiają życie, dzięki czemu możesz wygodnie pracować z dużymi ilościami danych. podobnie Excel posiada wiele funkcji do pracy z bazami danych ten Zostaw nam swoje wrażenia lub opinie na ten temat.