
Istnieje wiele programów do projektowania i edycji obrazów dostępnych na komputery i urządzenia mobilne. Ale bez wątpienia jeden z najlepsze oprogramowanie do projektowania i edycji zdjęć w Corel Photo-Paint.
Z tej okazji dowiecie się nieco więcej o bardzo wyjątkowym i ciekawym narzędziu do retuszu, rozmycie ruchu przy użyciu programu Corel Photo-Paint ten
Główne sposoby rozmycia ruchu
Ten efekt lub filtr umożliwia zastosowanie promieniowe, liniowe ruchy zoomu ten W każdym z tych ruchów możesz dostosować parametry długości lub kąta.
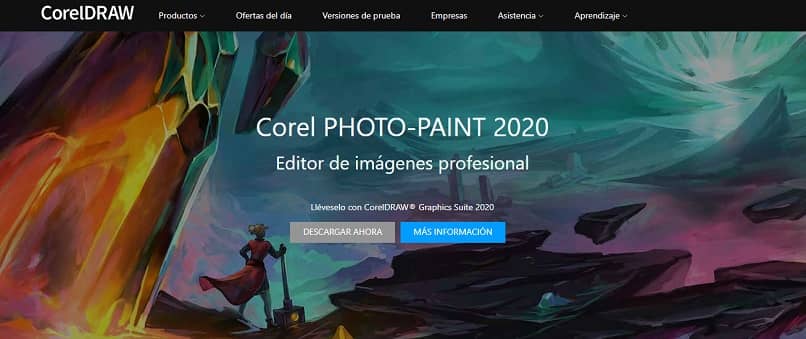
- W rozmycie liniowe tworzy wrażenie ruchu w określonym kierunku, w poziomie lub w pionie. W zależności od ustawień długości, które można wprowadzić w tym filtrze, obraz może mieć większe lub mniejsze rozmycie.
- Będąc w środku Rozmycie promieniowe , występujące zjawisko ruchu ma charakter kołowy. Ustawienia długości w tego typu filtrze nie mają znaczenia, ani ustawienia kąta, które spowodują większe rozmycie.
- Wreszcie podczas zbliżać się , zewnętrzna strona obrazu jest zniekształcona. Filtr sprawia wrażenie, że idziemy do przodu. W filtrze tego typu długość służy do określenia „szybkości” ruchu obrazu.
Jak zastosować te efekty w programie Corel Photo-Paint?
Gdy już będziesz miał zdjęcie, pójdziesz zastosować efekty ruchu do sceny , możesz kliknąć zakładkę „Efekt” u góry ekranu i wybrać „Rozmycie”. W tym momencie zobaczysz wiele opcji, które możesz zbadać jeden po drugim.
Rozmycie w ruchu
Zacznij od wypróbowania ustawień oferowanych przez interfejs Photo-Paint dla zastosuj rozmycie ruchu lub rozmycie ruchu zastosować efekt rozmycia Gaussa ten Po kliknięciu tej opcji na ekranie pojawi się małe pole.
- Linia pokazująca, jak daleko przesunął się obraz.
- Przycisk do określenia orientacji.
- Możesz zastosować ruch do całego obrazu lub wybrać określony obszar, aby zastosować ten filtr.
Rozmycie promieniowe
Wróć do zakładki Efekty i rozmycie, tym razem ty kliknij Rozmycie promieniste ten Na ekranie pojawi się kolejne mniejsze pudełko. Ten wykres pomoże Ci zidentyfikować środkową oś obrazu.
- Domyślnie Corel Photo-Paint będzie znajdować się na środku obrazu, ale możesz go przenieść w inny obszar obrazu.
- Określ stopień rozmycia za pomocą paska pokazanego w ramce.
- Masz, podobnie jak poprzednią opcję, możliwość zapowiedź wynik zastosowanego filtra.
Powiększ rozmycie
Tak nazywa się firma Corel Photo-Paint szybko się rozmywa ten Ponownie, musisz kliknąć kartę efektów i zlokalizować opcję rozmycia, zanim będziesz mógł wyświetlić i wybrać tę opcję.

- Podobnie jak Radial Blur, zobaczysz pole z podświetloną linią i przyciskiem.
- Przycisk pozwoli Ci wybrać oś obrazu. Ta oś będzie tą, która pozwoli temu obszarowi obrazu pozostać względnie statycznym.
- Z drugiej strony pasek ilości jest tym, który odkształci wszystkie te zewnętrzne obszary wokół osi. Oczywiście w zależności od wybranej ilości, objętość filtra będzie wyższy lub niższy. Jeśli z jakiegokolwiek powodu zapisałeś swój obraz i wygląda na bardzo rozmazany , możesz to naprawić bezpośrednio w programie Corel Photo Paint.
Inne rodzaje rozmycia
Program Corel Photo-Paint nie tylko radzi sobie z tymi trzema rodzajami rozmycia ruchu. ten Jedna z najlepszych funkcji ten program był różnorodność jego narzędzi (jak’ zjawisko dyspersji ) iw tym przypadku nie było wyjątkiem.
- Wygładzanie kierunkowe : Ta opcja złagodzi efekt ruchu, zwłaszcza na krawędziach obrazu.
- tache : Ta opcja jest używana do obrazów w kolorach o wysokim kontraście. Dzięki niemu możesz wybrać intensywność filtra i zmiękczyć kolory.
- Niskie przejście : Kolejna opcja, która pozwala ustawić efekt rozmycia na obrazie, ale ze znacznie większą intensywnością.
- Wyłączone : Zmniejsza i równoważy rozmycie na krawędziach.
- Inteligentne rozmycie : Możesz rozmazać obraz bez utraty szczegółów krawędzi.