Microsoft Word daje nam tak wiele możliwości pracy i tworzenia treści, że prawie niemożliwe jest rozszyfrowanie wszystkiego, co można tam zrobić. W drodze pisemnego zadania do dokumenty fotograficzne Daktyle, mapy koncepcyjne i mentalne, a także diagramy. Dziś wyjaśniamy jak stworzyć diagram drzewa w programie Word ten Ale najpierw spójrzmy, czym jest diagram drzewa i do czego jest przydatny.
Co to jest diagram drzewa i do czego służy?
Diagram drzewa jest metodą używaną do znaleźć rozwiązanie poprzez różne części danego problemu lub zagadnienia. Można też powiedzieć, że jest to sposób na zidentyfikowanie i uchwycenie wszystkich elementów niezbędnych do osiągnięcia jednego ostatecznego celu.
Więc on to jest używane do metr en dokumenty docelowe na konkretny problem, aby w zwięzły sposób osiągnąć cel lub wniosek.
Przykładem jest drzewo, ponieważ głównym celem lub problemem byłby „pień” drzewa, a podelementy, które z niego wychodzą i pomagają osiągnąć cel, będą „gałęziami” drzewa. Ten organizm jest bardzo podobny do mapa mentalna co możesz również zrobić w programie Word, jeśli chcesz.

Pod względem użyteczności drzewo ma wiele zastosowań w różnych dziedzinach, takich jak nauka i for Rozwiązuję problemy.
Tego typu diagramy są przydatne do podkreślenia znaczenia znajdowania rozwiązań pojawiających się problemów. Pozwala także na analizę i ocenę konsekwencji, jakie mogą mieć proponowane rozwiązania.
Jak utworzyć lub łatwo utworzyć diagram drzewa w programie Word
Biorąc pod uwagę przydatność diagramu drzewa w pracy lub w klasie, musisz nauczyć się, jak to zrobić raz na zawsze za pomocą słowo ten Dlatego zwróć szczególną uwagę na przewodnik krok po kroku, który przedstawimy Ci poniżej.
- Pierwszą rzeczą, którą musisz zrobić, to: otwórz dokument w programie Word może być pusty lub gdziekolwiek potrzebujesz i chcesz pracować. Po otwarciu tego dokumentu musisz przejść do sekcji dokumentu, w której chcesz przechwycić widok drzewa.
- Przejdź do Wstaw, który jest jedną z opcji u góry ekranu.
- Teraz musisz kliknąć Inteligentna sztuka i otworzy się wyskakujące okienko ze wszystkimi dostępnymi grafikami.
- Po lewej stronie tego okna znajduje się kolumna, w której wykresy są posortowane według grup. Nie mylić z sekcją, w której możesz tworzyć wykresy statystyczne to jest coś zupełnie innego. Wybierz Hierarchia w tej kolumnie, ponieważ możesz utworzyć diagram drzewa.
- Teraz musisz kliknąć przycisk OK, aby przygotować podstawową strukturę drzewa, która odpowiada Twoim potrzebom.
- Możesz teraz dodawać tekst i obrazy do lokalizacji wskazanych w widoku drzewa. Możesz łatwo edytować wszystko w widoku drzewa za pomocą opcje projektowania i formatowania Sekcja Narzędzia grafiki SmartArt.
- Jeśli chcesz zmienić kolor lub strukturę swojego drzewa, musisz przejść do Projektu i zrobić to stamtąd. Z drugiej strony, jeśli chcesz osobno zmienić wypełnienie i rozmiar kształtu lub zmienić kolor litery, musisz przejść do sekcji Format i zrobić to stamtąd.
- Aby dodać więcej punktów lub „gałęzi” do wykresu, musisz kliknąć przycisk po lewej stronie wykresu, a otworzy się rozwijane menu. Następnie musisz stanąć na jednym z istniejących punktów i nacisnąć klawisz wejście i domyślnie do wykresu zostanie dodany kolejny punkt. Aby dodać podpunkt, musisz również stanąć na istniejącym punkcie i naciśnij klawisz Tab ten
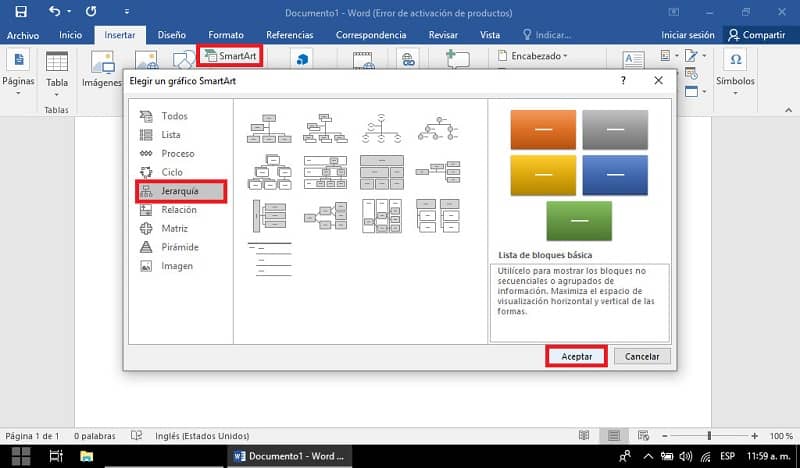
Dodaj więcej szczegółów i informacji do swojego diagramu, dodaj dekoracje i voila! Będziesz miał swój własny schemat drzewa całkowicie skończone. Wykonując te kroki i eksperymentując z narzędziami oferowanymi przez Word, będziesz w stanie stworzyć dobry diagram drzewa w kilka minut. A jeśli chcesz, żeby był naprawdę oryginalny, importuj zdjęcia w twoim dokumencie; zobaczysz, jak staje się o wiele bardziej atrakcyjne.